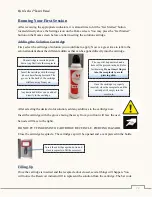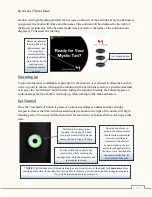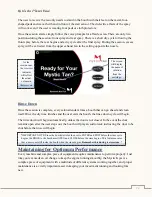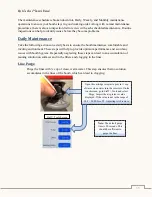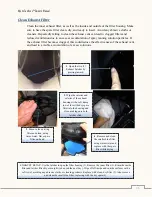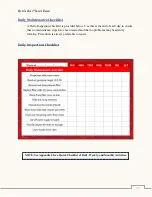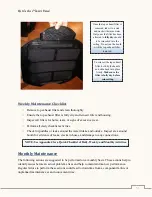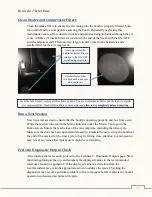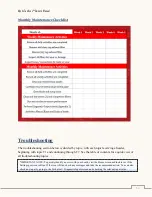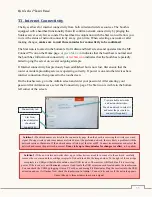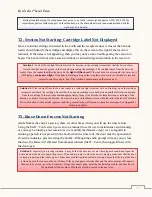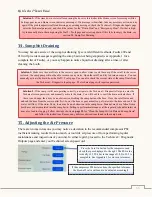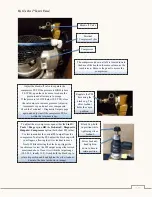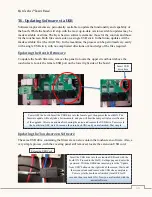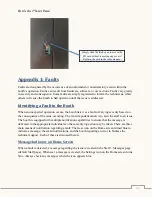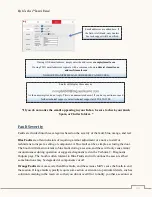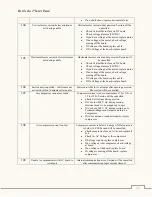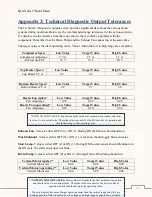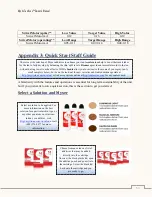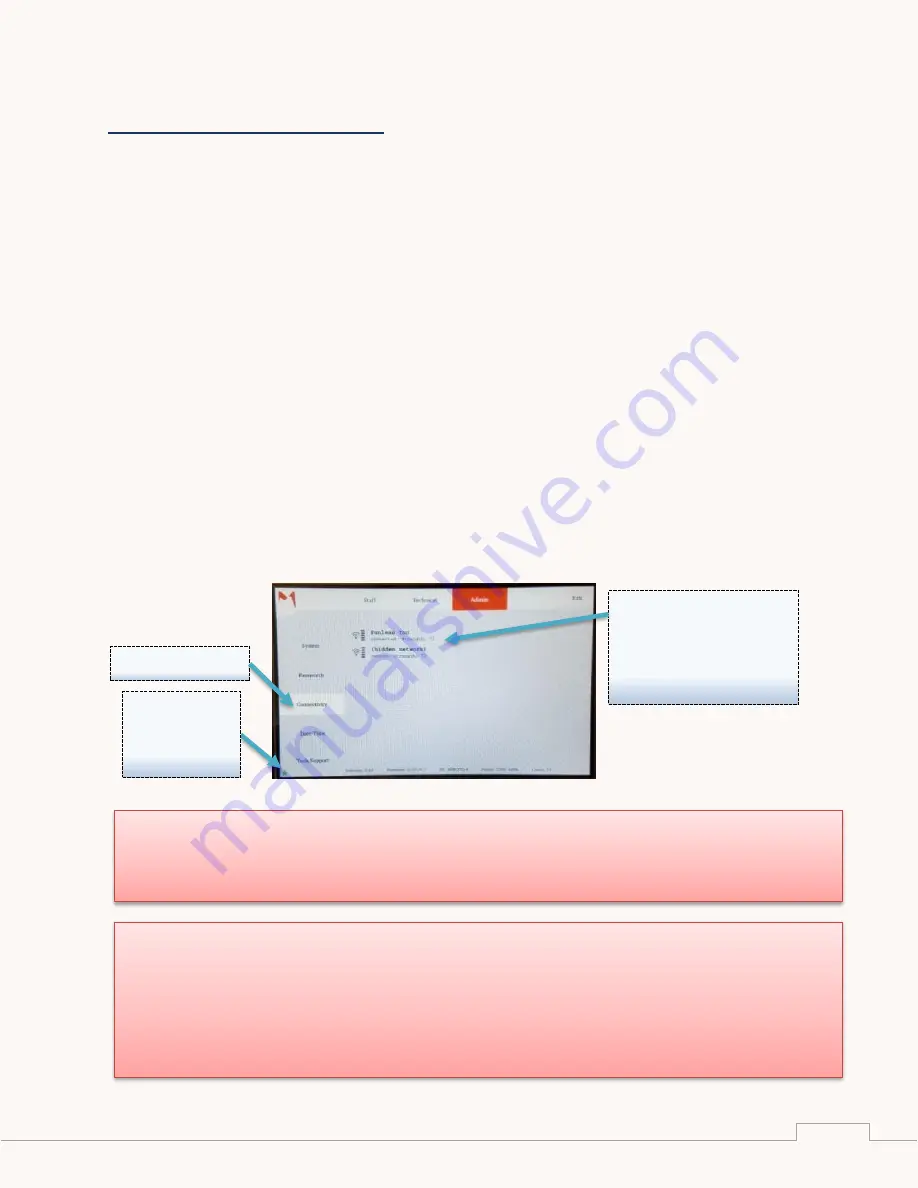
Mystic Tan Kyss™
Owner’s Manual
35
T1. Internet Connectivity
The Kyss allows for internet connectivity from both wired and wireless sources. The booth is
equipped with a heartbeat functionality that will confirm network connectivity by pinging the
Sunless server every few seconds. The heartbeat in conjunction with the Star icon will allow you
to view the status of network connectivity at any given time. When selecting a network or after
making changes,
make sure to
wait three minutes for connectivity to be confirmed
.
The Star icon is located in the bottom left of Admin and Staff screens and operates like the MT
Connect™ icon on the Home page. A
green Star icon
indicates that the heartbeat is normal and
the booth has full network connectivity. A
red Star icon
indicates that the booth has repeatedly
failed to ping the server on several outgoing attempts.
If Internet connectivity has previously been established but is now lost, first ensure that the
router or modem providing service is operating correctly. If power is on and other devices have
internet connection, then proceed to the touchscreen.
On the touchscreen, go to the Admin screen and enter your password. After entering your
password for Admin access, select the Connectivity page. The Star icon is visible in the bottom
left corner of the screen.
View available networks
and network statistics.
Touch a network to select it
and enter the password to
connect (if required).
Star Icon-
visual indicator
of network
connectivity
Connectivity tab
Solution 1:
If network names are listed in the connectivity page, then the booth is receiving the wireless or wired
signal. If using wireless, and some names are listed but not the preferred network, there is likely a problem with the
network service or hardware. If the network name is listed, yet the star or MT Connect icons remains red, select the
network and ensure the password is correct.
It may take up to three minutes for changes to reflect
, so be patient.
Solution 2:
If the no wireless networks show up, yet other devices are able to connect to the network, carefully
remove the cover around the
cartridge receptacle. It should look like the image below. To the right of the cartridge
receptacle is a USB port that should contain a small USB receiver. The receiver will flash blue if it is receiving
power. If the receiver is not illuminated, remove it and locate the USB extension cord located under the touchscreen.
You can check the USB by plugging it into a PC or Mac and seeing if it illuminates. Plug the receiver into the USB
extension and see if it flashes. Now check the touchscreen in Admin > Connectivity and see if the network appears.
It may take up to three minutes to acquire a signal.