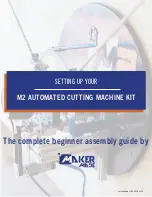102
4. Accessory Tools
4.00 Quick Reference for Chapter 4
•
Settings for test pen, embosser, engraver:
Section 4.05
•
How to draw with the test pen and cut around the drawing:
Section 4.01.1
•
How to score and cut a fold-up project:
Section 4.02.2
•
How to emboss cardstock: Section 4.02.3
•
How to engrave a metal tag: Section 4.03.1
4.01 Drawing with the Test Pen
•
With the Skycut, you can draw shapes and lettering with the test pen.
•
If you wish to fill (i.e. color in) a shape, select the shape and click on the
Plugins
icon
and select
Engraving Module
. Refer to
Section 5.03
for instructions on how to adjust settings to create a line fill.
•
Do not have the pen positioned too low in the blade holder seat or the tip of the pen could drag across the
paper when moving from one shape to the next. Thus, use the same 20 Post-It note method as with the
blade holder.
•
Make sure your shapes will not be drawn where any of the pinch wheels travel over the material. Otherwise,
the ink might smear.
4.01.1 Draw and Cut
•
A draw and cut application involves using the test pen to draw shapes and then using the blade holder to cut
them out. This rest of this section covers the process.
•
In the following example, a design is selected from
General Clipart
and sized for the project. Then a
contour is added using the instructions in
Section 5.01:
•
Note that the contour color (blue) differs from the design
’s
Fill
color (black). This is important so that the
draw and cut can occur separately, providing the opportunity to change out tools.
•
Click on the
Cut, Plot, & Engrave Tools
icon and select
Send to Cutter
. In the
Send to be Cut
window,
mark the option for
Assign Tools by Color
. You will then see the two colors, blue and black, appear in the
Cutting Tool Presets
list: