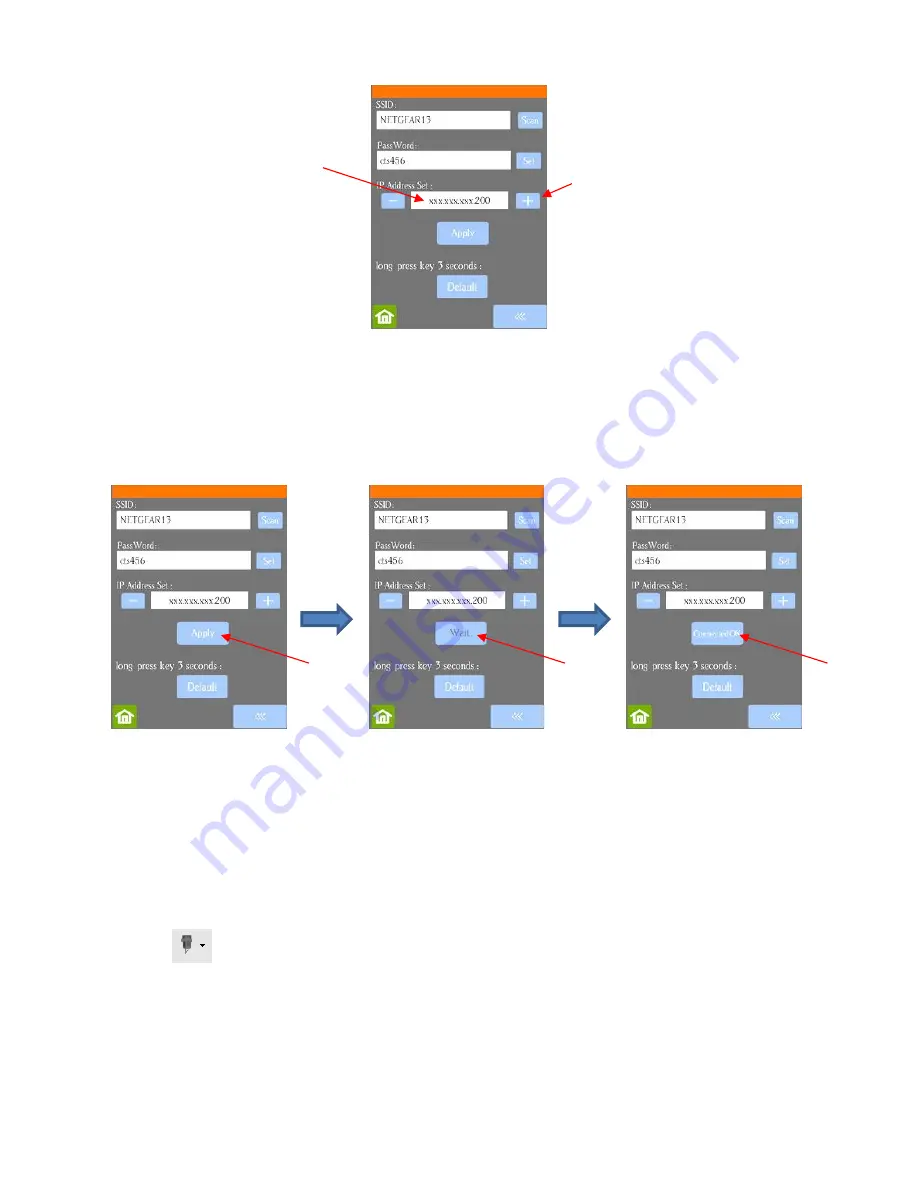
19
(6) Next check the
IP Address
that will be assigned to the Skycut. The Skycut will automatically pick up the
first three sets of digits from your router but will continue to display them as shown above. You only
need to decide if the last set, which should be defaulting to “200”, can be used. Use the “+” or “-“ buttons
to make any needed changes.
(7) Click on
Apply
and wait for several minutes while your router assigns this
IP Address
to the Skycut.
Eventually, you will see
Connected OK
appear:
(8) If instead of receiving a
Connected OK
display, you see
Password err
, again verify the network you
selected and the password you entered. If you are unable to successfully connect and the Skycut is
within a few feet of your router, please check your router’s user manual and/or search online for issues
with your particular router model.
(9) If you wish to reset and start again, press and hold the
Default
button for 3 seconds until the button
turns red. Then click on
Scan
and repeat from
Step 3.
(10) Once you receive the
Connected OK
display, in SignMaster, click on the
Cut, Plot & Engrave Tools
icon
(6
th
from the left on the upper middle task bar) and select
Vinyl Spooler.
In the window
which opens, click on the
Connection
tab and make the following changes:
Default
IP Address
assigned to Skycut
Click on “+” or “-“ buttons to
change
IP Address
, if needed
Success!
Click on
Apply
Click on
Apply
Wait will be displayed for
several minutes
















































