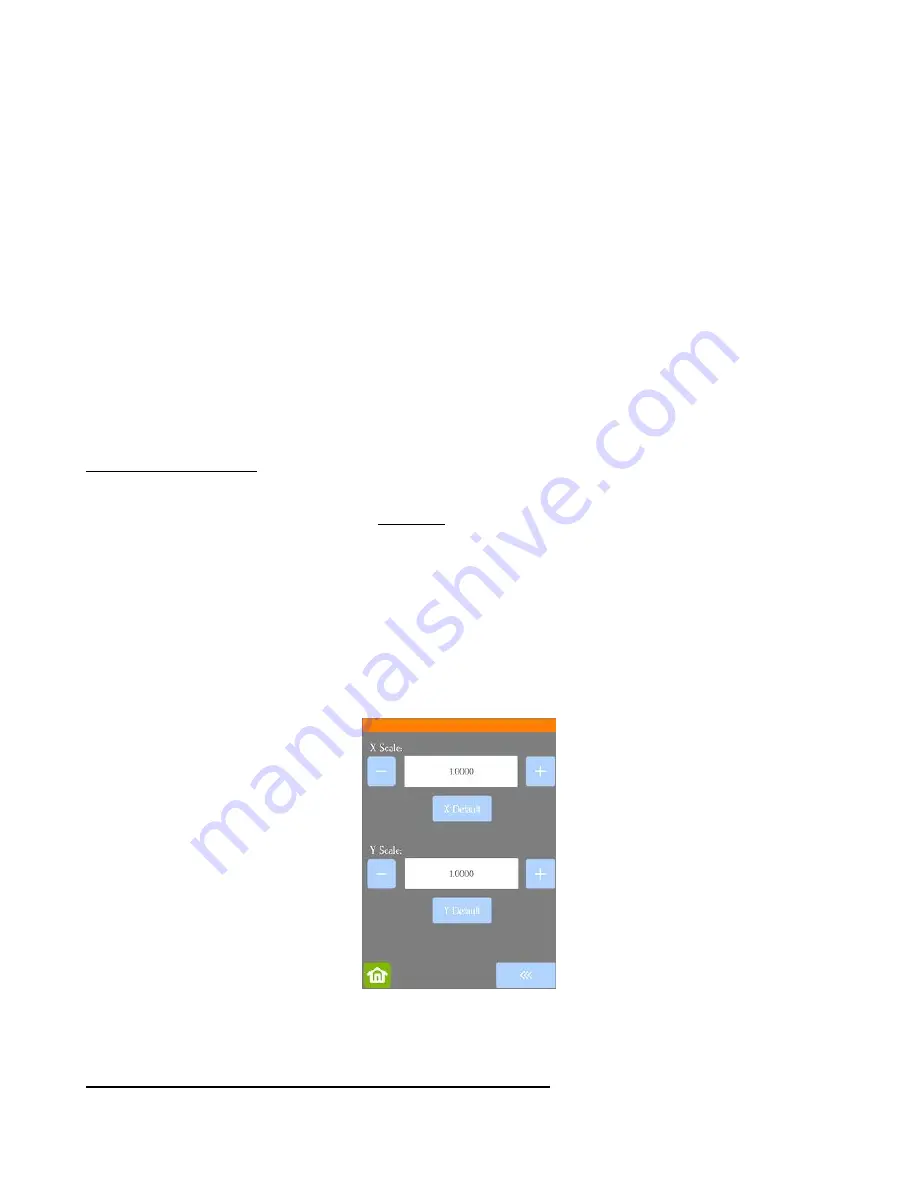
68
•
Do you have the pinch wheel lever raised (so that the pinch wheels are down)?
•
Have you set the blade length based on the thickness of the material you are cutting?
•
Do you have the blade holder firmly mounted in the blade holder seat and the blade tip at the correct height
above the material?
•
Have you set the
Origin
(location of the blade tip) at the bottom right corner of your material (or wherever
you need the origin to be)?
•
Have you set the
Force
? And the
Speed
?
•
Have you selected the correct
Blade Offset
for the blade you are using?
•
Do you need to turn on
Passes
for this material?
•
Do you see the correct shapes in the preview window?
•
Do you need to select
Rotate
,
Mirror
or
Absolute (Position)
options? Do you know, with confidence, where
your shapes are going to cut?
•
Do you need to apply any weeding options?
2.08 Scale Calibration
•
If you were to cut out any particular shape, for example,
a 10” x 10” square, you might find that it actually
measures 9-
15/16” x 10-1/32”. It will be very close to 10” x 10” but perhaps just slightly smaller or larger in
either or both dimensions. Now this might be perfectly acceptable for the type of cutting you do. Therefore, it
may not even be necessary to do this particular calibration. However, if you do want to make sure your
shapes are cut precisely to scale, the following procedure will allow you to calibrate your Skycut.
•
The calibration process can be conducted in inches, cm, or mm. Both mm and inches will be presented
here. In general, it is recommended that mm be used, however, if you do not have a metric ruler, then you
can use inches instead.
•
Before beginning this calibration, make sure the
Scale
setting on the Skycut itself is still set to 1.0 and 1.0.
On your Skycut control panel, go to
Set
>
Advanced Settings>
Scale
. The following window opens where
you can check the current
X Scale
and
Y Scale
values:
•
Return to the main screen. Then pick one of the two following sections and follow the instructions.
2.08.1 Scale Calibration Using Millimeters for Measurement
•
SignMaster has a built-in resolution routine which can be used to easily perform this calibration:
Verify
X
Scale
and
Y
Scale
are both set to 1.0000
Use the
+
and
–
buttons to adjust
the numbers, if needed
















































