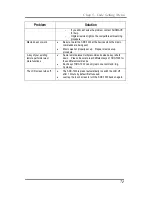Appendix A
67
Appendix A
Features
64 Devices in One:
64 in 1 remote control. No more running out of device
buttons.
Customization:
Users can customize every the size, text, or icon for the button as
your will.
Pre-Programmed Code:
Users can access to the specific codes for their devices
from pre-programmed codes.
Powerful Learning Function:
SRC-7000 is able to copy almost all the IR codes
by its powerful learning function.
Two Types of Buttons:
Users can keep balance between the flexibility of soft keys
and the touch of rubber keys.
Smart Learning Guide:
SRC-7000 automatically guides you to learn all the
buttons one by one.
Macro Key:
Each Macro key can store up to 60 commands, including time delays.
You can also customize Macro names if you want.
Cycle Key:
Each Cycle key can store up to 6 IR codes.
Timer:
Users can combine the Timers function with the Macro function to send
commands at specific time. In this way, you will never miss any thing you want to
record.
Brilliant Blue Backlight:
It will automatically detect the environment brightness
and light up blue LED backlight auxiliary illumination.
Motion detector:
The motion detector enables the LCD to turn on automatically by
sensing the motion.
Rechargeable Batteries:
Optional SDS-7000 docking station can recharge the
batteries easily. (Include Ni-MH AAA rechargeable batteries and desktop charger)
Flash Upgradeable Software:
Users are capable of upgrading the latest
operation and application software for SRC-7000.
Powerful RemoteComm Program:
Free software “RemoteComm” can be
downloaded from www.sun-wave.com for further customization. Users can edit any
function, input icon or create own database simply through the RemoteComm
software.