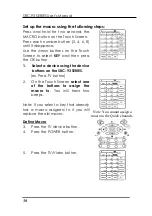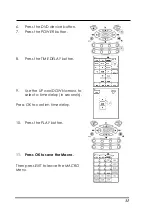SRC-93 SERIES User’s Manual
28
Controlling the Device
Make sure the SRC-93 SERIES is pointing at the device you
are trying to control and simply press the button you want
to send:
•
Press the Touch Screen buttons.
•
Press one of the rubber buttons on the bottom half of the
SRC-93 SERIES’s.
Record Button Must Be Held Down for 2 Seconds
: As
a safety feature, the record button needs to be pressed
for 2 seconds. This is to prevent accidentally pressing
the VCR record button and overwriting a tape.
Using the AUX Key
The control buttons on the AUX device screen can easily
be made identical to the control buttons on any other
device screen. You can use it to operate a TV, VCR, etc.
For more information please see
Creating a New Device
on page 13.