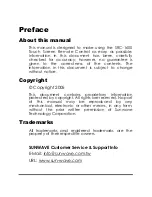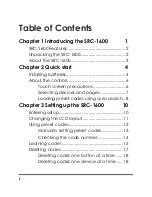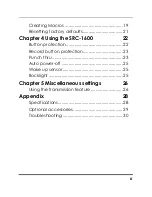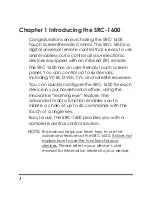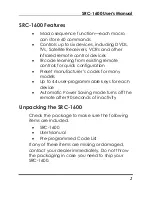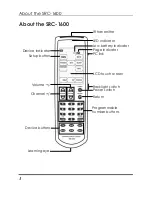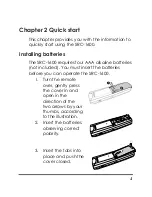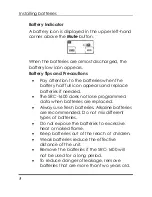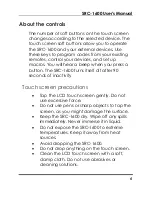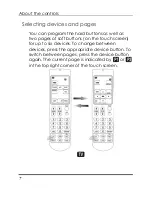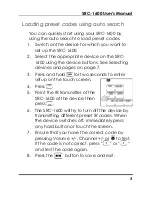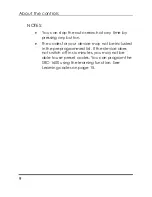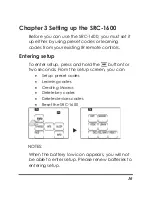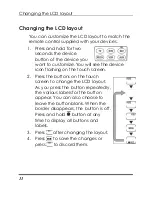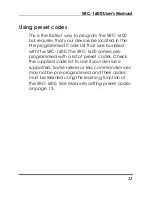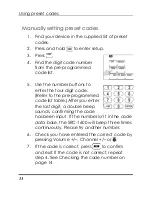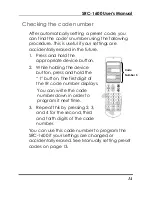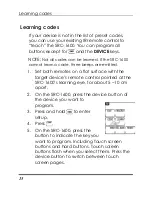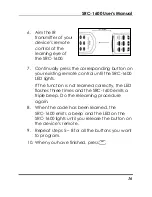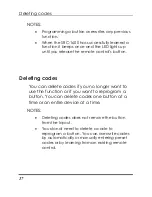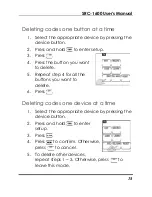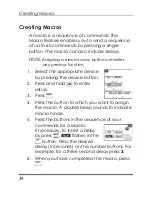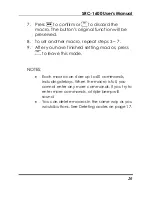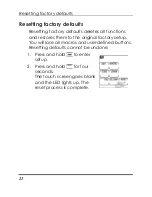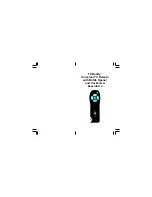SRC-1600 User’s Manual
6
About the controls
The number of soft buttons on the touch screen
changes according to the selected device. The
touch screen soft buttons allow you to operate
the SRC-1600 and your external devices. Use
these keys to program codes from your existing
remotes, control your devices, and set up
macros. You will hear a beep when you press a
button. The SRC-1600 turns itself off after 90
seconds of inactivity
Touch screen precautions
•
Tap the LCD touch screen gently. Do not
use excessive force.
•
Do not use pens or sharp objects to tap the
screen, as you might damage the surface.
•
Keep the SRC-1600 dry. Wipe off any spills
immediately. Never immerse it in liquid.
•
Do not expose the SRC-1600 to extreme
temperatures. Keep it away from heat
sources.
•
Avoid dropping the SRC-1600.
•
Do not drop anything on the touch screen.
•
Clean the LCD touch screen with a soft,
damp cloth. Do not use abrasives or
cleaning solutions.