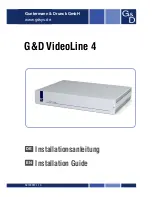1
LE_XTR-BLUE1A_SQ
12/7/11
The XTR-BLUE1A is a high-end, mini high-definition digital video camera and microphone with an
integrated DVR in an ear-piece design. Its features include:
•
3MP color CMOS sensor for video and photographs
•
Video recording: 736 x 480 @ 30 FPS with M-JPEG codec
•
Sound recording, sound-activated video recording
•
4 GB internal flash memory with data security encryption
•
Real time clock display for video and photographs
•
USB 1.1/2.0 support for data off-loading
•
LED indicator light
•
Memory space, battery level reporting function
•
TV-OUT
•
Bluetooth headset functionality
1
Shutter button
5
Power switch
9
Lens
2
Stop button
6
Video recording button
10
USB connector
3
Microphone
7
Bluetooth Headset volume
loop control
11
Microphone
4
Voice activated switch
8
Bluetooth power switch /
answer / ring off
Package contents
Cigarette Lighter Power
Adapter and Cable
AC Power
Adapter
USB Connector
Adapter
AV Cable
Ear Pieces
CD
(Manual)
Mini-B 8-Pin
Discharge Wire
Velcro®
Patch
Pouch
Portable
Power
Supply
USB Cable
Step 1. Initial setup
U-Disk mode / Clock update
U-Disk mode is used for changing the password, setting the internal clock, and overwriting existing data
in memory, and other settings. This procedure should be performed before using the XTR-BLUE1A:
•
Set the XTR-BLUE1A power switch to OFF (power off).
•
Connect the USB cable provided between the USB jack on the XTR-BLUE1A and a USB jack on a
computer running a Microsoft® Windows® operating system (see Specifications for Operating
System Platforms).
USB jack
PC USB
jack
USB cable
•
Power on the XTR-BLUE1.
•
After the operating system recognizes the XTR-BLUE1A, use Windows Explorer to open the directory
for the XTR-BLUE1A (USB) device.
•
In the directory file list, double-click the filename
Authentication.exe
to open it. An
Authentication window will open.
•
In the Authentication window, enter the default password,
PD20
, then click
OK
.
•
Click the
Sync Date/Time
button to update the clock in the XTR-BLUE1A with the clock settings of
your computer.
•
When the date and time confirmation window opens, click
OK
.
•
Click the
Change Password
button.
•
In the Password window, enter a
New Password
for the XTR-BLUE1A, then re-enter it in the
Confirm Password
field.
Click
U-Disk
. A directory file list for the device will open.
•
In the file list for your XTR-BLUE1A, find and open the initialization file. This file is appended with a
.ini
extension, and can be edited with any text editor, such as
Notepad
.
XTR-BLUE1A Bluetooth® Camera w/DVR Setup and User Guide