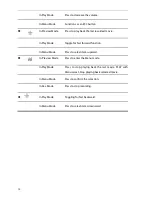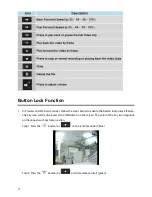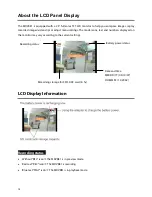Summary of Contents for MDVR81
Page 1: ...MDVR81_SM 170202 1 MDVR81 Portable Digital Video Recorder User Guide V1 3...
Page 11: ...11 Remote Control Function Description Charge the MDVR81 fully before using the remote control...
Page 19: ...19 NOTE A Toshiba or Kingston Class 10 SDHC card is recommended...
Page 24: ...24 Press the button or on the remote control to cancel formatting your SDHC memory card...