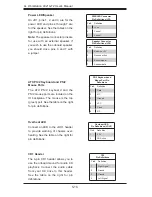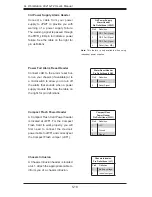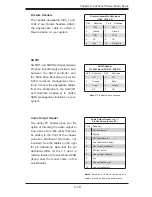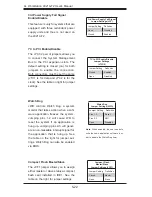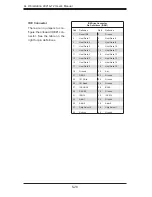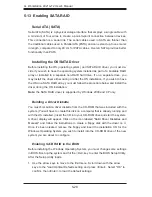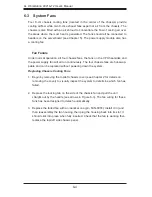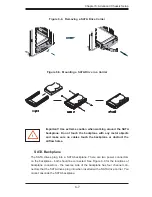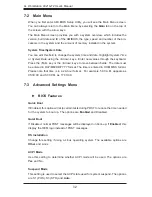Chapter 5: Advanced Serverboard Setup
5-29
Use the arrow keys to move to the "Advanced" menu, then scroll down to
"IDE Confi guration" and press the <Enter> key. Once in the IDE Confi guration
submenu, scroll down to "Confi guration nVidia RAID ROM" and press <Enter>
to access the submenu. Highlight the setting "RAID Option ROM" and press
enter, change the setting to Enabled and hit <Enter> again. Two new settings
should now be displayed: "Master SATA as RAID" and "Slave SATA as RAID".
Enable both of these settings, whether you think you'll use them both or not.
Hit the <Esc> key twice and scroll to the Exit menu. Select "Save Changes
and Exit" and hit <enter>, then hit <Enter> again to verify.
After exiting the BIOS Setup Utility, the system will reboot. When prompted
during the startup, press the <F10> key when prompted to run the nVidia
RAID Utility program.
Using the nVidia RAID Utility
The nVidia RAID Utility program is where you can defi ne the drives you want to
include in the RAID array and the mode and type of RAID. Two main windows are
shown in the utility (see Figure 5-6). The "Free Disks" window on the left will list all
available drives. Use the arrow keys to select and move drives to the window on
the right, which lists all drives that are to become part of the RAID array.
Once you have fi nished selecting the drives and type of RAID you wish to use for
your RAID array, press the <F7> key. You will be prompted to verify your choice; if
you want to continue with your choices, select "Yes". Note that selecting "Yes" will
clear all previous data from the drives you selected to be a part of the array. You
are then given the choice of making the RAID array bootable by pressing the the
<B> key. After you have fi nshed, press the <Ctrl> and <X> keys simultaneously.
Figure 5-7 shows a list of arrays that have been set up with the utility.
Installing the OS and Drivers
With the Windows OS installation CD in the CD-ROM drive, restart the system.
When you see the prompt, hit the <F6> key to enter Windows setup. Eventually a
blue screen will appear with a message that begins "Windows could not determine
the type of one or more storage devices . . ." When you see the screen, hit the <S>
key to "Specify Additional Device", then insert the driver diskette you just created
into the fl oppy drive. Highlight "Manufuacturer Supplied Hardware Support Disk"
and hit the <Enter> key. Highlight the fi rst "nVidia RAID" driver shown and press
the <Enter> key to install it. Soon a similar blue screen will appear again. Again hit
the <S> key, then highlight the second item, "nForce Storage Controller" and press
the <Enter> key, then <Enter> again to continue with the Windows setup.
2.
3.
4.
Summary of Contents for 4021A-T2
Page 1: ...A Workstation 4021A T2 SUPER USER S MANUAL 1 0...
Page 5: ...v Preface Notes...
Page 14: ...1 6 A Workstation 4021A T2 User s Manual Notes...
Page 28: ...3 4 A Workstation 4021A T2 User s Manual Notes...
Page 67: ...Chapter 6 Advanced Chassis Setup 6 5 Figure 6 3 Removing a Chassis Fan...
Page 72: ...6 10 A Workstation 4021A T2 User s Manual Notes...
Page 92: ...A 2 A Workstation 4021A T2 User s Manual Notes...
Page 100: ...B 8 A Workstation 4021A T2 User s Manual Notes...
Page 104: ...C 4 A Workstation 4021A T2 User s Manual Notes...