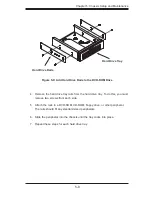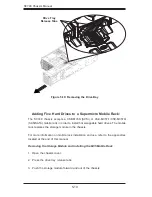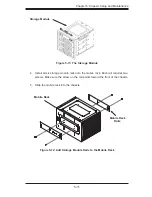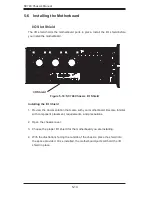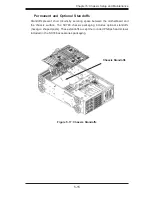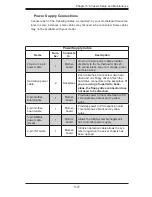SC748 Chassis Manual
5-16
Motherboard Installation
Installing the Motherboard:
Review the documentation that came with your motherboard. Become familiar
1.
with component placement, requirements, and precautions.
Disconnect the power supply and lay the chassis on a flat surface.
2.
Open the chassis cover.
3.
As required by your motherboard, install standoffs in any areas that do not
4.
have a permanent standoff. To do this:
A. Place a hexagonal standoff screw through the bottom the chassis.
B. Secure the screw with the hexagon nut (rounded side up).
Lay the motherboard on the chassis aligning the permanent and optional
5.
standoffs.
Secure the motherboard to the chassis using the rounded, Phillips head
6.
screws.
Secure the CPU(s), heatsinks, and other components to the motherboard,
7.
chassis, and/or backplane as needed.
Figure 5-18: Installing Heatsinks
Summary of Contents for SC748 Series
Page 1: ...SC748TQ R1000 B SC748TQ R1200 B SC748S R1000 B USER S MANUAL 1 0 SC748 Chassis Series SUPER...
Page 57: ...SC748 Chassis Manual 6 10 Figure 6 7 Installing the Chassis into a Rack...
Page 63: ...SC748 Chassis Manual A 4 Notes...
Page 65: ...SC748 Chassis Manual B 2 Notes...
Page 89: ...D 9 CSE M35S CSE M35T1 Mobile Rack Specifications Notes...