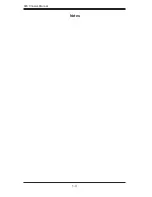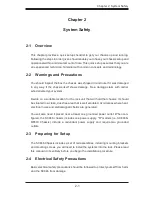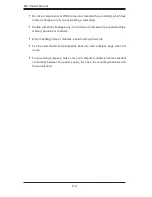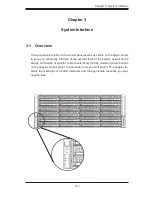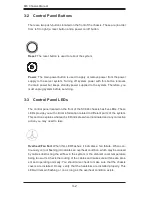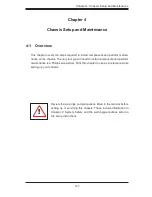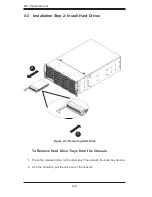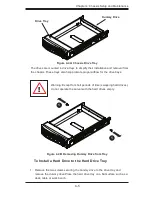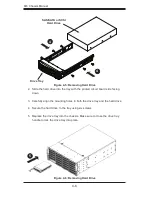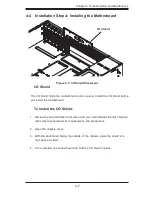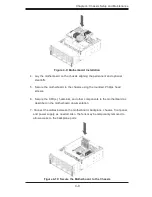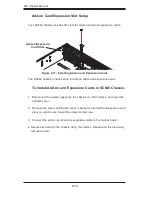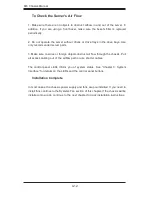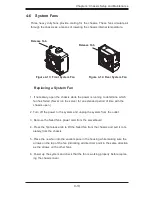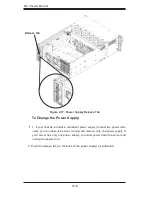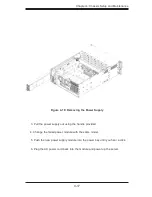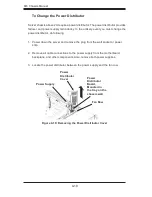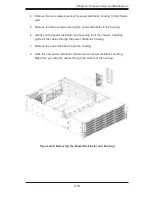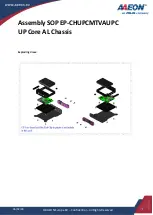846 Chassis Manual
4-6
Slide the hard drive into the tray with the printed circuit board side facing
down.
Carefully align the mounting holes in both the drive tray and the hard drive.
Secure the hard drive to the tray using six screws.
Replace the drive tray into the chassis. Make sure to close the drive tray
handle to lock the drive tray into place.
2.
3.
4.
5.
Drive Tray
SAS/SATA or SCSI
Hard Drive
Figure 4-5: Removing Hard Drive
Figure 4-6: Removing Hard Drive
4
4
5
Summary of Contents for SC846TQ-900B
Page 1: ...SC846 CHASSIS SERIES USER S MANUAL 1 0 SC846TQ 900B SUPER...
Page 11: ...846 Chassis Manual 1 4 Notes...
Page 22: ...4 3 Chapter 4 Chassis Setup and Maintenance Figure 4 2 Chassis Cover Removed...
Page 48: ...5 7 Chapter 5 Rack Installation Figure 5 4 Installing the Outer Rails to the Server Rack 3 3 2...
Page 55: ...SC846 Chassis Manual B 2 Notes...