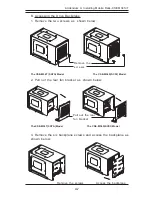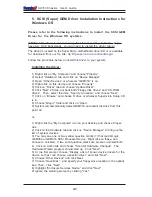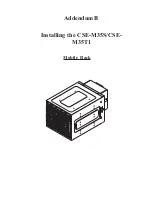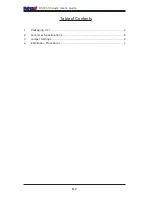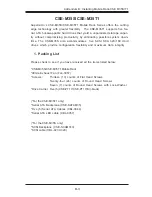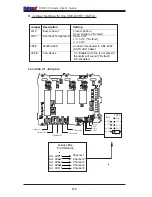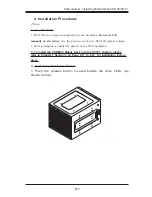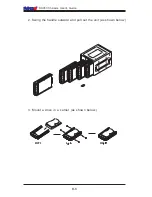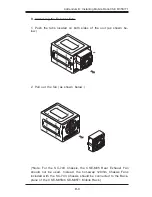Reviews:
No comments
Related manuals for Supero SC743

GEN8 P.A.C.K.
Brand: REDCAT Pages: 24

MVME956AC
Brand: Motorola Pages: 60

AIRFORCE
Brand: InWin Pages: 14

VX2000
Brand: Viglen Pages: 58

EasyNote V Series
Brand: Packard Bell Pages: 27

NI PXIe-1078
Brand: National Instruments Pages: 41

TLA 720
Brand: Tektronix Pages: 214

PointSystem CPSMC0200-221
Brand: Transition Networks Pages: 5

PointSystem CPSMC0200-2x0
Brand: Transition Networks Pages: 5

PointSystem CPSMC0100-200
Brand: Transition Networks Pages: 5

E-MCR-04
Brand: Transition Networks Pages: 5

NMR AV4 BSMS System
Brand: Bruker Pages: 234