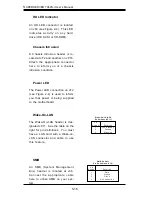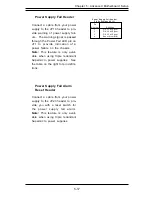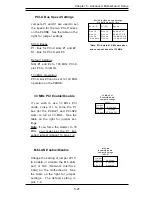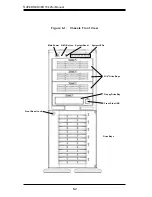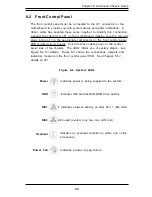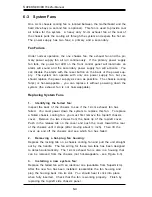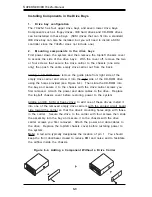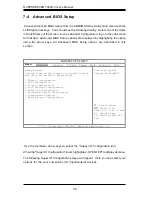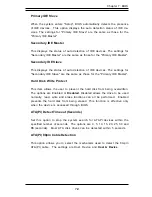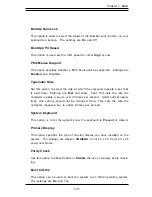Chapter 6: Advanced Chassis Setup
6-5
Figure 6-3. Removing the 12-cm Exhaust Fan
6-4
Drive Bay Installation
A bezel covers the front of the chassis but does not need to be removed
to access the hard drive bays. If you wish to remove the bezel piece,
push on the three tabs on the inside left side lip of the front chassis
cover. Then slightly swing out the same (left) side of the cover - about
½ inch only. Remove by pushing on the open side of the cover to
remove it from the chassis (do not try to swing or pull it straight out after
opening the left side.
Hard Drives
After unlocking the drive bay door swing it open to access the hard drive
bays. Note: You must use standard 1" high, hard drives in the Super-
Server 7042S-i.
Summary of Contents for SuperServer 7042S-i
Page 1: ...SUPERSERVER 7042S i USER SMANUAL 1 0 SUPER...
Page 5: ...v Preface Notes...
Page 10: ...Notes SUPERSERVER 7042S i Manual x...
Page 28: ...SUPERSERVER 7042S i User s Manual 3 4...
Page 96: ...A 6 SUPERSERVER 7042S i User s Manual Notes...