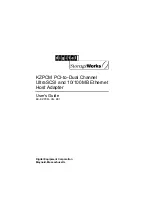Chapter 9
Page 151
To perform a soft reset:
!
Use the reset tip tool, or the tip of an unfolded paper clip (or
similar object without a sharp tip), to gently press the reset button
inside the hole on the back panel of your handheld.
Tip:
The metal and plastic stylus that comes with your handheld
has a reset tip inside. To use it, unscrew the metal barrel from
the stylus quill.
Performing a hard reset
With a hard reset, all records and entries stored in your eKEY are erased.
Never perform a hard reset unless a soft reset does not solve your problem.
Important!
Do not perform a hard reset unless instructed to do so by
SUPRA Field Support Specialists.
To perform a hard reset:
1. Hold down the power button on the front panel of the handheld.
2. While holding down the power button, use the reset tip tool, or the
tip of an unfolded paper clip (or similar object without a sharp tip)
to gently press and release the reset button.
3. Wait for the Palm Computing
®
Platform logo to appear; then
release the power button.
4. When a message appears on the screen warning that you are about
to erase all the data stored on your handheld, do one of the
Reset button
Summary of Contents for eKey
Page 1: ...eKEY HANDBOOK ...
Page 7: ...Page 2 About this Book ...
Page 27: ...Page 22 Introducing the SUPRA System Components ...
Page 37: ...Page 32 Getting Started 5 Tap Delete 6 Tap Yes 7 Tap Done ...
Page 44: ...Chapter 3 Page 39 New memo cursor Tap New Write in Graffiti area ...
Page 53: ...Page 48 Entering Data in Your SUPRA Handheld Computer ...
Page 87: ...Page 82 Using the eKEY Application screen displays the settings for the KeyBox ...
Page 110: ...Chapter 6 Page 105 6 Tap Done to return to the first screen of the Roster list ...
Page 114: ...Chapter 6 Page 109 2 Tap the KeyBox you want to delete 3 Tap the Delete button ...
Page 137: ...Page 132 Using KIMweb ...
Page 151: ...Page 146 Using KIMvoice ...
Page 161: ...Page 156 Troubleshooting ...
Page 169: ...Page 164 Error Codes ...
Page 171: ...Page 166 Special Instructions for Brokers ...
Page 179: ...Page 174 FCC Statements ...