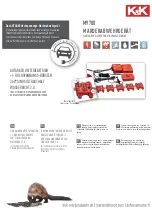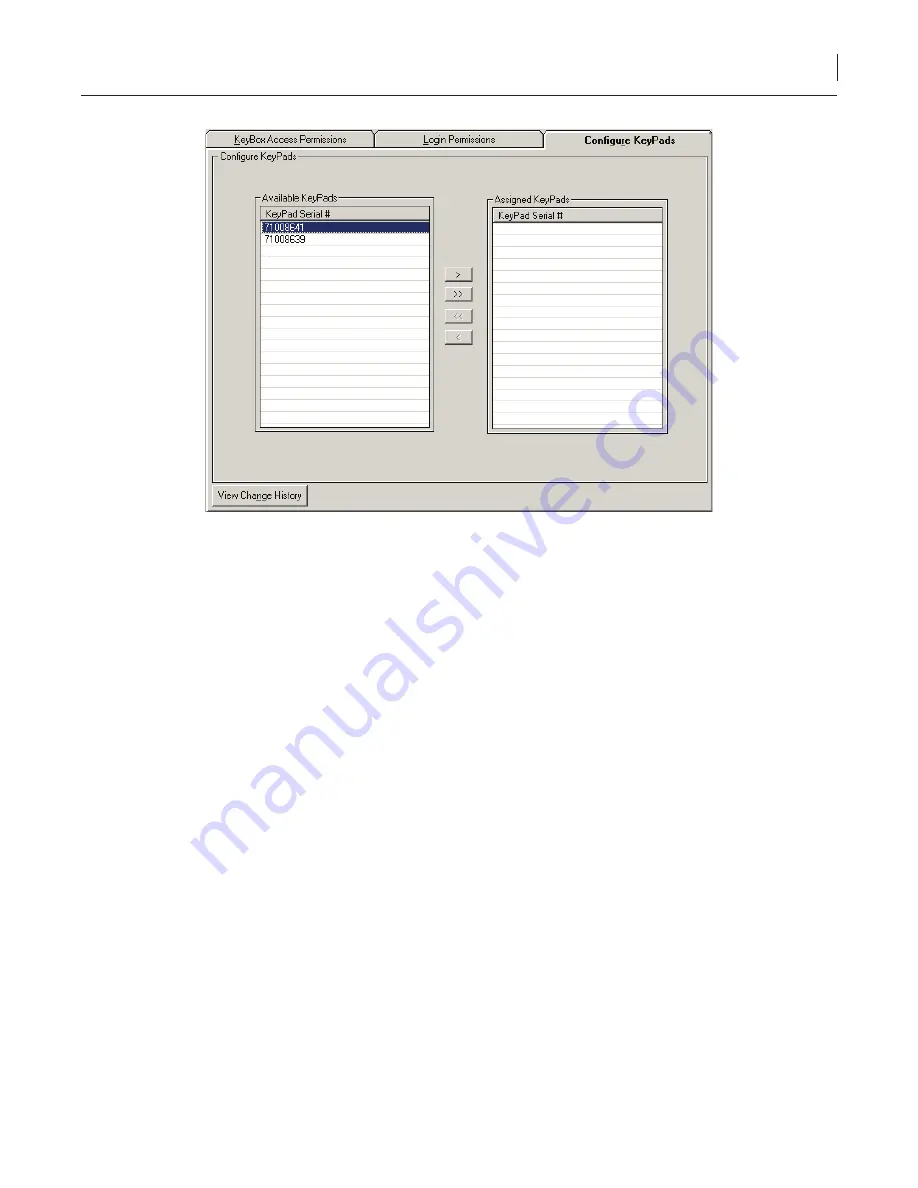
40
Chapter 2
Getting Started
Figure 12. Configure KeyPads tab
6. Click the
Modify Current Record
button.
7. Select the serial numbers of the KeyPads you wish to assign to the key holder from the
Available
KeyPads
list on the left.
8. Click the arrow button to add KeyPads to the
Assigned KeyPads
list on the right.
9. Click the
Save
button.
To unassign KeyPads from a key holder, select the KeyPad serial numbers in the
Assigned KeyPads
list and click
the left arrow button to return them to the
Available KeyPads
list.
Viewing Change History
The KeyAdvantage software allows you to view the individual record change history for the following:
Users
—User information, KeyBox access permissions, login permissions, and KeyPad assignment.
Key Holder Groups
—Key holder group details, KeyBox access permissions, and key holder assignment.
To view the change history for a user or key holder group, do the following:
1. Click
Users
>
Modify Users
or
Modify Key Holder Group
.
2. Click
Search
.
3.
Enter or select the search criteria in any active field. Both the asterisk (*) and the percent sign (%) can be
used as wildcards when searching for a record.
4. Click
Find
.
5. Click the
View Change History
button in the section of the record where you want to see the change
history. For example, if you want to view the login permissions change history for a user record, click
the
Login Permissions
tab, then click the
View Change History
button. The
View Change Window
will
appear, as shown in
Figure 13
.
Summary of Contents for KeyAdvantage
Page 1: ...KeyAdvantage System User Manual ...
Page 2: ...This page was intentionally left blank ...
Page 38: ...31 KeyAdvantage User Manual ...
Page 52: ...45 KeyAdvantage User Manual Figure 18 Unassign KeyTag ...
Page 64: ...57 KeyAdvantage User Manual ...
Page 72: ...65 KeyAdvantage User Manual ...
Page 76: ...69 KeyAdvantage User Manual ...
Page 78: ......
Page 79: ......
Page 80: ......