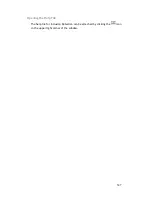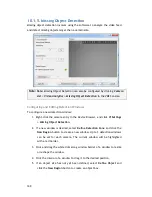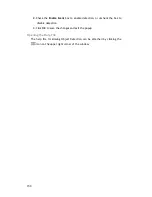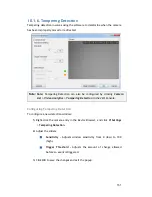136
Chapter 10.
Alarms and Events
Alarm handling in the VMS is divided into
4
distinct phases:
1.
Condition
: The condition is the triggering event for the alarm such as
Motion/Video loss/Sensor Input/Clock Alarm, etc.
2.
Action
: Specifies steps and actions that can be undertaken when an
alarm is triggered.
3.
Rule
: An alarm rule combines conditions with corresponding actions.
4.
Schedule
: Allows the user to schedule the application of specific alarm
rules. This is useful in cases such as applying rules to non-office hours.
This section will guide the user through the setup of VI detection and digital
Inputs for detecting alarm conditions, the setup of digital outputs and alarm
popups and notifications, as well as the setup of alarm rules and schedules.