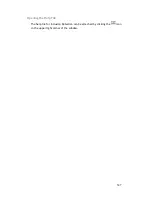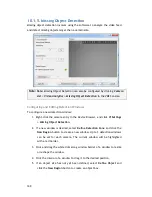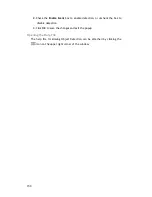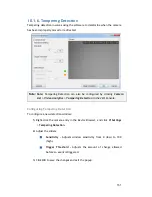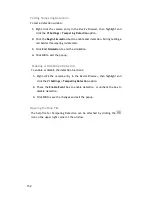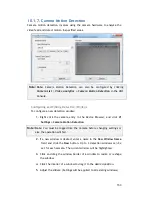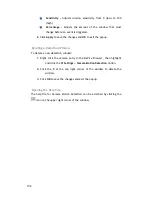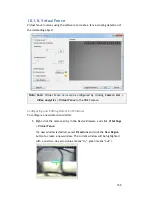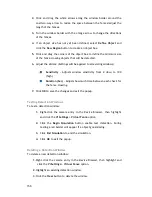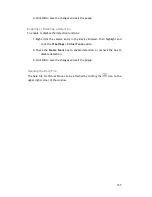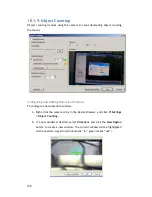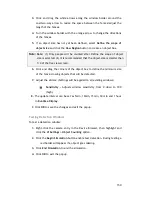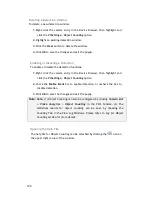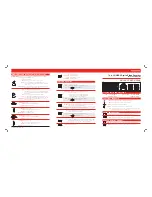146
7.
Adjust the sliders: (Settings will be applied to all existing windows)
Sensitivity
–
Adjusts window sensitivity from 0 (low) to 100
(high).
Duration (Sec)
-
Adjusts how much time an object is missing
before an event is triggered.
8.
Click
OK
to save the changes and exit the popup.
Testing Detection Windows
To test a detection window:
1.
Right-click the camera entry in the Device Browser, then highlight and
click the
VI
Settings > Intrusion Detection
option.
2.
Click the
Begin Simulation
button enable test detection. During testing a
red border will appear if any intrusion found.
3.
Click
End Simulation
to end the simulation.
4.
Click
OK
to exit the popup.
Deleting a Detection Window
To delete a new detection window:
1.
Right-click the camera entry in the
Device Browser
, then highlight and
click the
VI
Settings > Intrusion Detection
option.
2.
Highlight an existing detection window.
3.
Click the
Clear
button to delete the window.
4.
Click
OK
to save the changes and exit the popup.
Enabling or Disabling a Detection
To enable or disable the detection functions:
1.
Right-click the camera entry in the
Device Browser
, then highlight and
click the
VI
Settings > Intrusion Detection
option.
2.
Check the
Enable Event
box to enable detection, or uncheck the box to
disable detection.
3.
Click
OK
to save the changes and exit the popup.