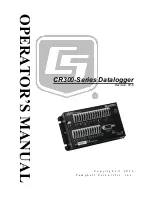Bringing the Benefits of Real-Time Data Collection to the World
Sutron Corporation, Tel: 703-406-2800,
http://www.sutron.com
123
do not exist in the Xpert, use HyperTerminal and issue the MD command to create the
desired folders. If you want to create your own speech files, refer to the procedure given in
Appendix F.
11.
If you have a setup file(s) for the Xpert (default.ssf or anyname.ssf) use XTerm to load them
into the flash disk. When the Xpert starts, it will first try to load a setup file that matches the
station name. If it doesn’t exist, the Xpert will try to load a setup file named default.ssf. If
you don’t have a setup file you will need to create one. See Chapter 4 for details. After
creating the file, save it with the name that matches the station name (
station_name
.sff or
default.ssf if you want it to be used at startup. Copy it to the PC so it can be used at other
stations. You may also need to create log files if you are creating your own setup. You
typically create log files from the Setup tab. Note: when you load a setup into the Xpert, it
will automatically create a log file for you if the setup calls for it.
12.
View the setup to make sure it is the desired setup for the station.
13.
If you are using a Satlink select the Setup tab, press the + in front of Satlink and do the
following:
a.
Select Satlink and press Edit. Verify the transmission ID is correct. Verify the com
port is correct.
b.
Select Satlink Self-Timed. Verify settings.
c.
Select Satlink Random. Verify settings.
d.
Select Self Timed Test
e.
Verify the sample formatted message.
f.
Select Status.
g.
Verify that the status from Satlink is displayed.
h.
Verify that the GPS is being received.
14.
If you have a modem or other device connected to the Xpert, you will need to configure the
Coms (SSP/CL) section of the Setup tab.
a.
Select Coms (SSP/CL) from Control Panel tab, press EDIT.
b.
Set appropriate com port to your device type (I.E. Select "MODEM" on com 3).
NOTE: SATLINK is configured under Satlink section, so if a Satlink were connected
to com2, you would leave com2 as "NONE" in coms section.
c.
Select the + in front of COMS label.
d.
Select appropriate com port and press EDIT.
e.
Configure the device. NOTE: Configure properties will automatically change based
on settings from step b (I.E. selecting com3 would show MODEM configuration)
f.
Once you are done press OK, Xpert will configure each com port.
15.
If you have sensors connected to the Xpert you will want to test them to make sure they are
operating properly. To test them do the following:
a.
Turn recording ON. This causes the system to fully activate the I/O modules.
b.
Select the View Channels tab. You will see a list of all the sensors connected to the
system, the channel/module assignments and the last measured value.
c.
Select each sensor and press the measure button. Verify that the new value displayed
is correct.
d.
If you have SDI-12 sensors, you may also want to press the SDI button. Then issue
commands to the SDI-12 sensors to configure them or test their operation.
16.
Check to make sure Recording is ON. If you had to go into the setup to make changes, there
is a chance that the recording is OFF.
Summary of Contents for Xpert2
Page 2: ......
Page 11: ...Chapter 1 Introduction...
Page 16: ......
Page 17: ...Chapter 2 Getting Started...
Page 86: ......
Page 87: ...Chapter 4 Graphical Setup Diagrams...
Page 104: ......
Page 105: ...CHAPTER 5 EXAMPLE SETUPS...
Page 128: ......
Page 129: ......
Page 130: ......
Page 131: ...Chapter 7 Installation...
Page 140: ......
Page 141: ...Chapter 8 Maintenance and Troubleshooting...
Page 145: ...Appendix A Setup Blocks...
Page 266: ......
Page 267: ...Appendix B Updating the Firmware...
Page 290: ......
Page 291: ...Appendix E Software Development Kit SDK...
Page 293: ...Appendix F Creating Custom Voice Files...
Page 330: ......