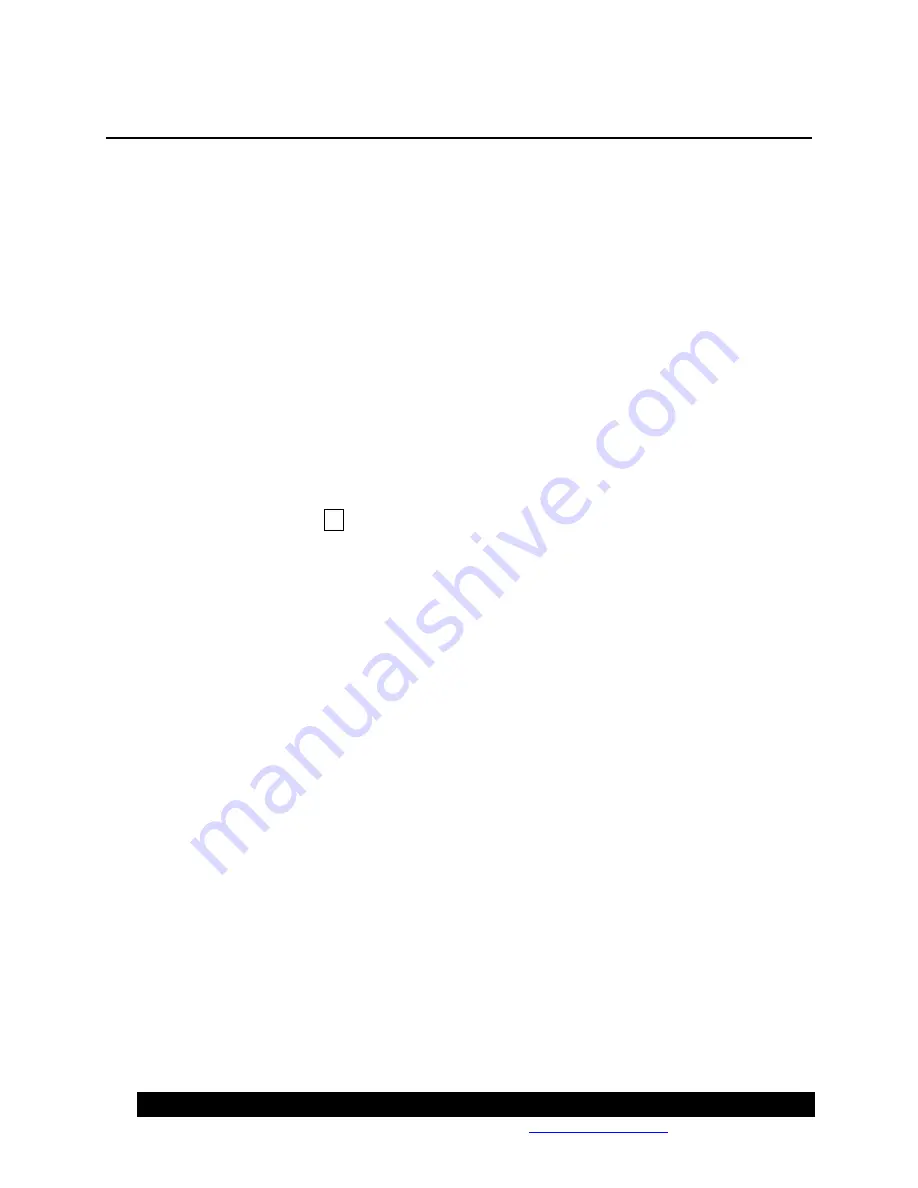
Bringing the Benefits of Real-Time Data Collection to the World
Sutron Corporation, Tel: 703-406-2800,
http://www.sutron.com
9
INITIAL CHECKOUT
Powering Up
To start the Xpert, connect power (9.5 to 16 VDC) to the G and + power connections on the left
side of the terminal strip (labeled PWR). When power is applied, the Xpert will first display a
startup screen and then, if configured to do so, display the login screen. Note: do not touch the
screen during power up as this may cause the Xpert to run one of its special power-up routines.
Adjust the Contrast (optional)
On the Xpert, if the login screen is not readable the contrast may need adjustment. Try tapping
the display in the upper right corner to darken the display or tap in the lower right corner to
lighten it. Wait at least 2 seconds each time you tap the display for the adjustment to take effect.
If tapping the display has no effect, the application program is probably not running. Refer to the
troubleshooting section for help to diagnose the problem.
Verify Touchscreen and Display Work
To verify the touchscreen and display work, press the Setup Access button on the login screen.
Then press the button labeled
…
next to the station name. Use the stylus, enter a name for the
station and press OK. If the Xpert does not respond properly to the stylus, the touchscreen may
need calibration. Refer to the troubleshooting section for help to recalibrate the touchscreen.
Verify XTerm Works
XTerm is a program that connects your PC to the Xpert. Using XTerm you will be able to setup
and test an Xpert or Xpert without display. See Chapter 6 for the details on how to install and run
XTerm.
Verify I/O Modules Work
If you purchased separate I/O modules with the Xpert, connect the I/O modules together, and
then using a 9-pin cable, connect them to the I
2
C port on the Xpert. You can connect the cable to
either side of the I/O modules.
Once the modules have been connected, use the stylus (or PC mouse if using XTerm) to select
the tab labeled
Setup.
If you don’t see it as one of the tabs, use the scroll buttons to the right of
the tabs to bring it into view. Now press the + in front of the I/O Module branch. You will now
see a list of the modules you have connected to the system. If any have the same name, then the
module number will have to be changed in order to differentiate them. Changing the module
number is described in the
Naming I/O Modules
section. If you do not see the + in front of I/O
Modules, the system was not able to detect any I/O modules. Check your cable to the I/O
modules. Make sure you are connected to the I
2
C port. Refer to the troubleshooting section for
help if you cannot get the system to find the I/O modules.
The initial checkout of the Xpert is complete.
Summary of Contents for Xpert2
Page 2: ......
Page 11: ...Chapter 1 Introduction...
Page 16: ......
Page 17: ...Chapter 2 Getting Started...
Page 86: ......
Page 87: ...Chapter 4 Graphical Setup Diagrams...
Page 104: ......
Page 105: ...CHAPTER 5 EXAMPLE SETUPS...
Page 128: ......
Page 129: ......
Page 130: ......
Page 131: ...Chapter 7 Installation...
Page 140: ......
Page 141: ...Chapter 8 Maintenance and Troubleshooting...
Page 145: ...Appendix A Setup Blocks...
Page 266: ......
Page 267: ...Appendix B Updating the Firmware...
Page 290: ......
Page 291: ...Appendix E Software Development Kit SDK...
Page 293: ...Appendix F Creating Custom Voice Files...
Page 330: ......
















































