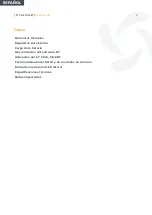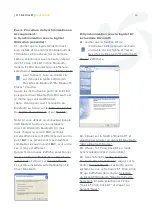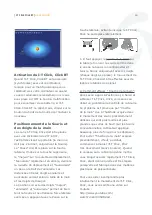| I-T Click Click BT |
User Guide
4
B2. Click on the “Bluetooth” window and
select Add a Bluetooth device.
B3. Put the IT Click, Click BT in Sync mode;
see Step 2 of the manual.
B4. In the Bluetooth Setup window, click on
Next and wait until the system finds the IT
Click, Click BT Mouse, which will appear on
the Bluetooth Device Selection screen. Then
select the icon “Suvil I-T Click, Click BT” and
click on Next.
the taskbar, select the Bluetooth icon using
the side button of the IT Click, Click BT. In
the drop-down menu that appears, choose
Start Bluetooth device). Double-click on the
icon
and the Widcomm window My Bluetooth
Places will be displayed.
Follow the instructions from
Section B2
, as
the Microsoft Bluetooth driver is the same
as Widcomm.
(Note: The icon to open the Bluetooth
window is in the Task Bar, in the
Control Panel and in My Computer).
*Note: If you use a Bluetooth USB dongle
connector and install Widcomm Bluetooth
2.0 driver but do NOT load the EDR version,
a number of different screens will appear in
section
B2
. They are very intuitive to follow
and similar to those shown in section
B2
,
however there is one worth mentioning:
When you see the screen below, select
Don’t use a passkey and click on Next.
The system will automatically install the
Bluetooth driver.
B: Synchronisation with the Microsoft
BT software:
B1. Make sure the BT function of the
computer is on. Double-click on the
icon and the My Bluetooth Places
screen will be displayed.