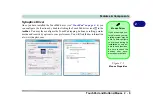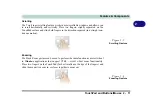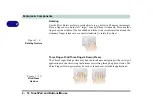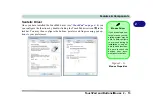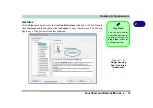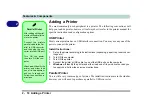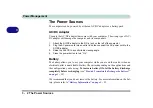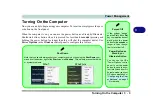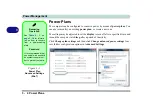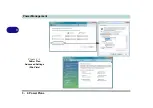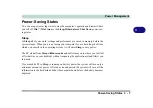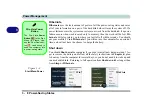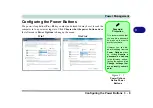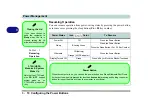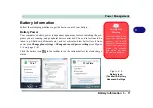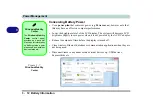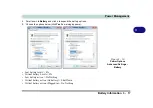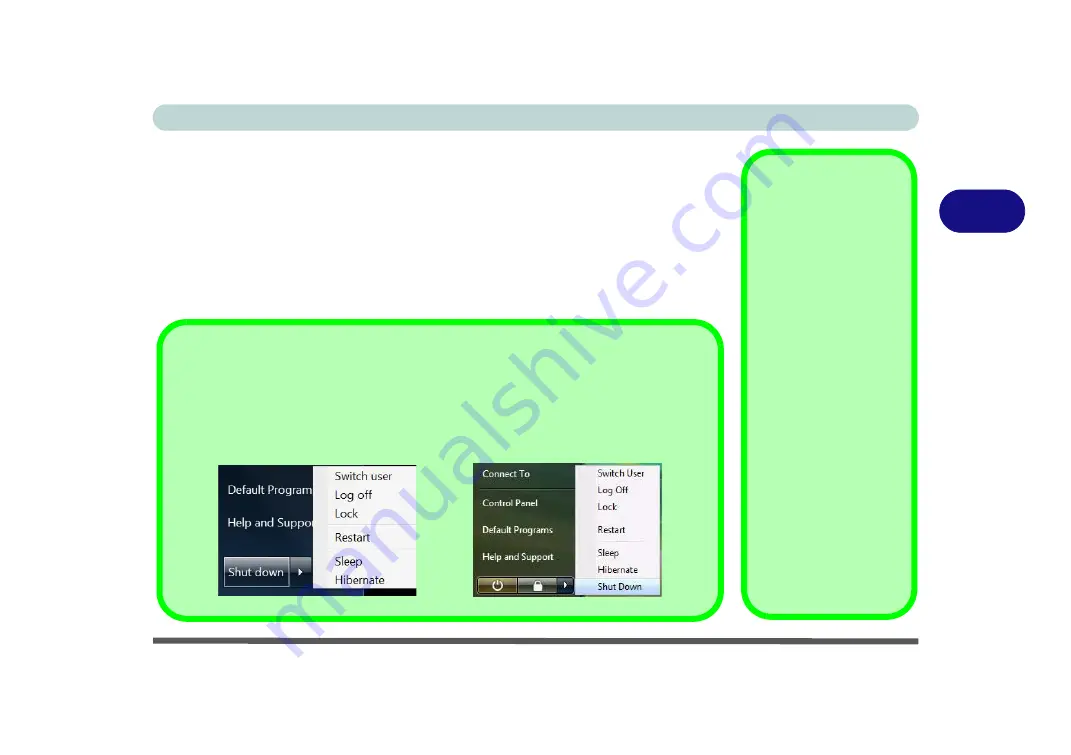
Power Management
Turning On the Computer 3 - 3
3
Turning On the Computer
Now you are ready to begin using your computer. To turn it on simply press the pow-
er button on the front panel.
When the computer is on, you can use the power button as a Stand by/Hibernate/
Shutdown hot-key button when it is pressed for less than
4 seconds
(pressing and
holding the power button for longer than this will shut the computer down). Use
Power Options
in the
Windows
control panel to configure this feature.
Forced Off
If the system “hangs”,
and the
Ctrl + Alt + Del
key combination doesn’t
work, press the power
button for
4 seconds
, or
longer, to force the sys-
tem to turn itself off.
Power Button as
Stand by or
Hibernate Button
You can use the OS’s
“Power Options” control
panel to set the power
button to send the sys-
tem into Stand by or Hi-
bernate mode (see your
OS’s documentation, or
“Configuring the Pow-
er Buttons” on page 3
- 9
for details).
Shut Down
Note that you should always shut your computer down by choosing the
Shut Down
com-
mand from the bottom right of the
Start
menu in
Windows
. This will help prevent hard disk
or system problems.
Win 7
Win Vista
Summary of Contents for C4805
Page 1: ...V10 1 30...
Page 2: ......
Page 22: ...XX Preface...
Page 44: ...Quick Start Guide 1 22 1...
Page 68: ...Power Management 3 6 Power Plans 3 Figure 3 3 Power Plan Advanced Settings Win Vista...
Page 102: ...BIOS Utilities 5 14 5...
Page 129: ...Modules Options PC Camera Module 7 13 7 Figure 7 10 Audio Setup for PC Camera Right click...
Page 162: ...Modules Options 7 46 7...
Page 182: ...Interface Ports Jacks A 4 A...
Page 196: ...SIS Video Driver Controls B 14 B...