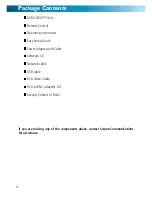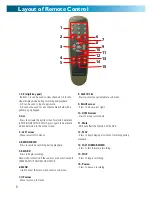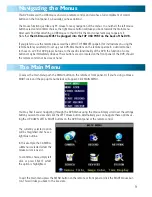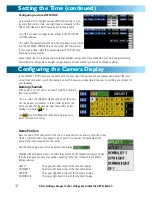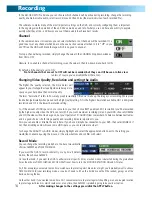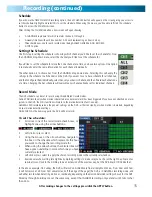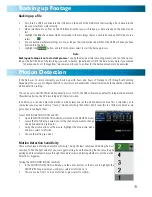DVR4-2500™ Unit
Remote Control
Operating Instructions
Easy Setup Guide
Power Adapter with Cable
Software CD
Network cable
USB cable
RCA Video Cable
RCA to BNC adapters X 4
Security Stickers (4 Pack)
If you are missing any of the components above, contact Swann Communications
for assistance.
Package Contents
4