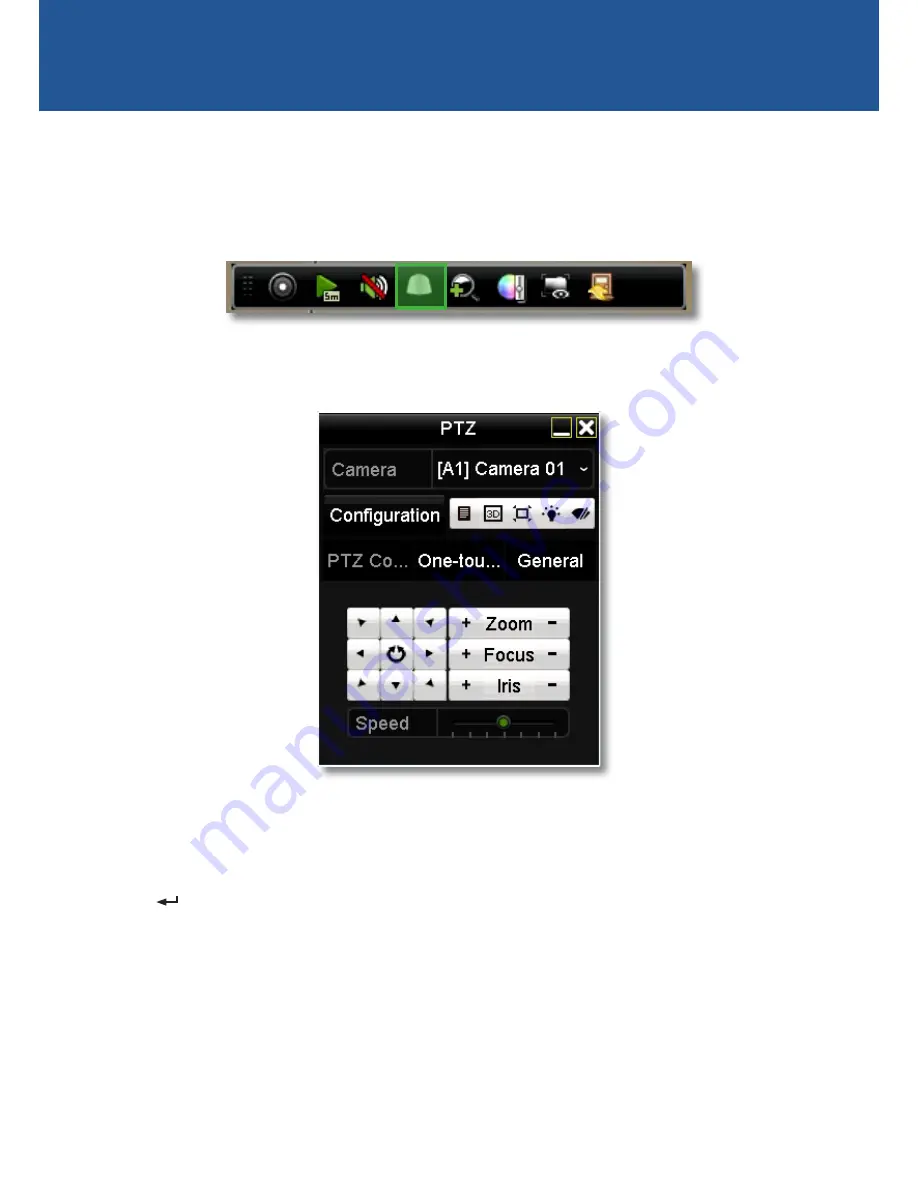
4
The PRO-T890 camera’s OSD is displayed and operated using the PTZ control panel on your DVR.
You can access the PTZ control panel directly from the Live View screen by selecting the channel
screen of the corresponding camera which displays the camera toolbar and then clicking the PTZ
icon as shown below.
• To display the camera OSD menu on the screen, click the
Iris +
button.
• To navigate through the menu, click the up or down arrow.
• To change settings for a menu item, click the left or right arrow.
• The symbol indicates that there is a submenu for the menu item or that the setting for a
particular menu option can be immediately saved and applied on the camera (without need
going back to the main menu and selecting
EXIT > SAVE & END
. Simply click the
Iris +
button
to perform either function. The camera will automatically reboot to apply the new setting.
• To return to the previous menu from a submenu, select “
Return
” and click the
IRIS +
button.
• The Zoom, Focus and Speed functions, and other function buttons on the PTZ control panel
not described here have no effect on the OSD.
OPERATING THE OSD
Using the PTZ Control Panel
Camera toolbar






























