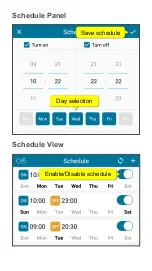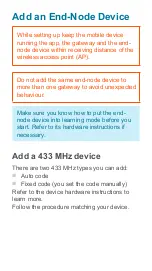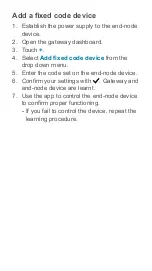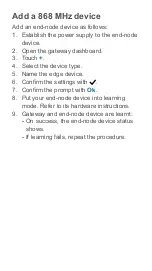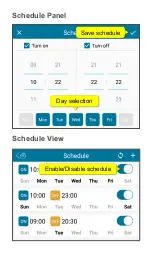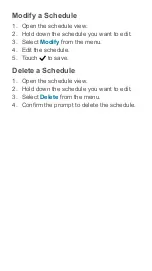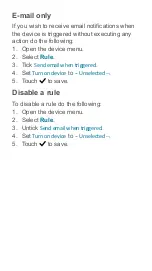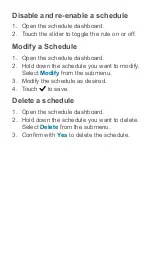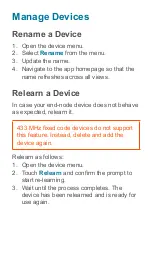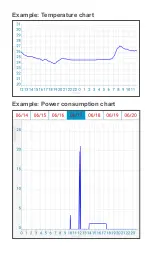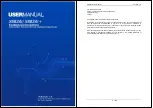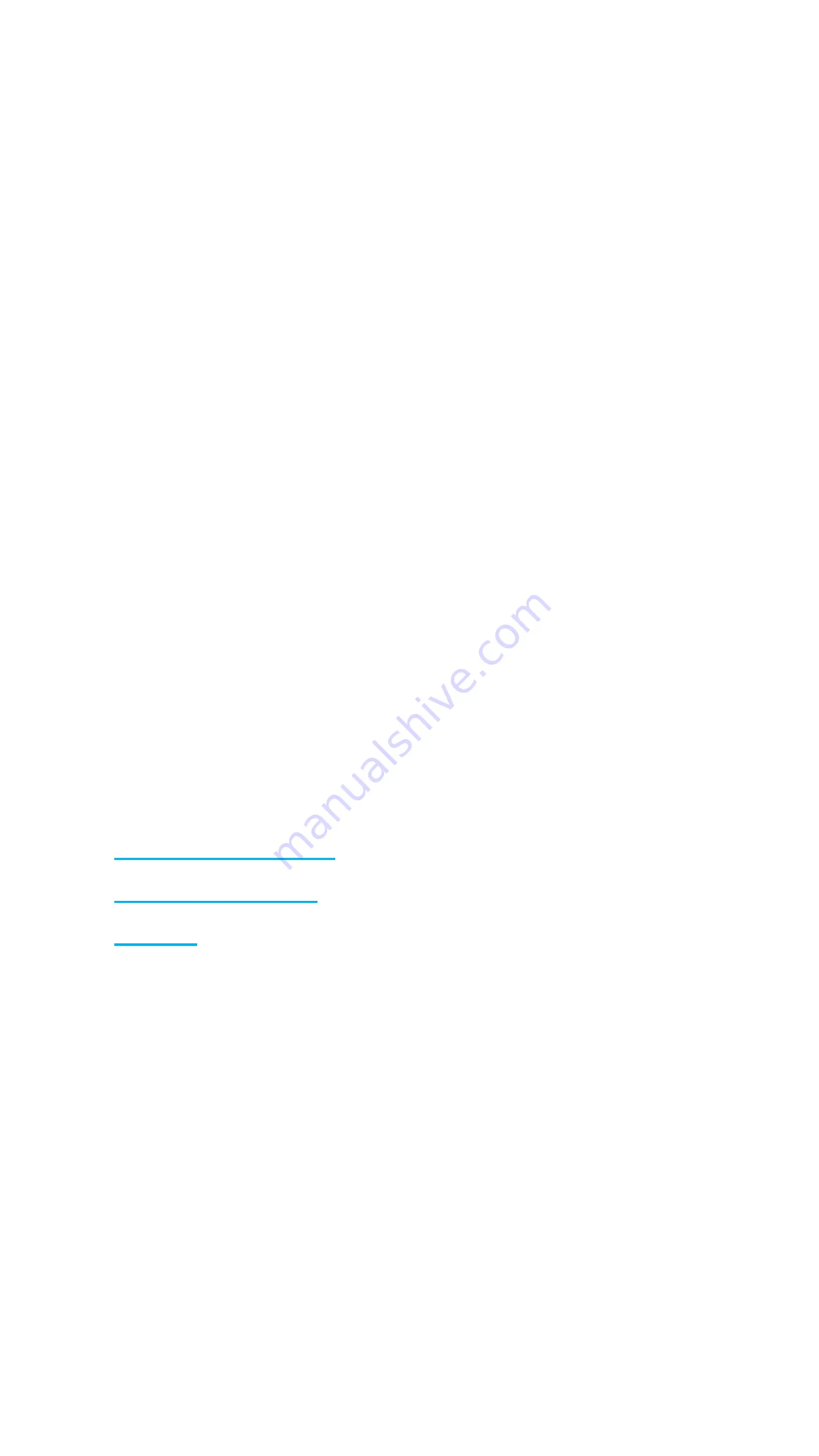
End-Node Device
Open the Device Menu
The device menu lets you control and manage
the device, and read data records. Access the
menu as follows:
1. Open the app home page.
2. Select the gateway that controls the end-
node device.
3. On the gateway page, select the end-node
device.
Device Control
Generally, end-node devices offer one or more
of the following control types:
■
■
■