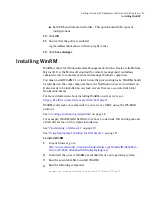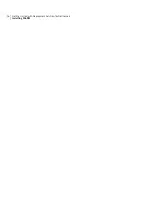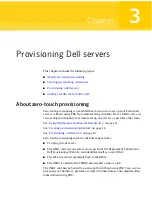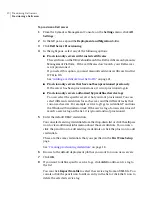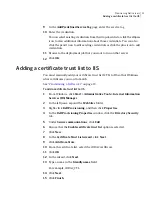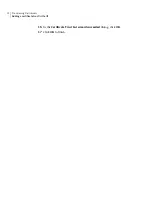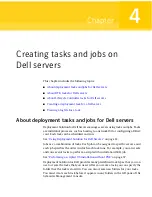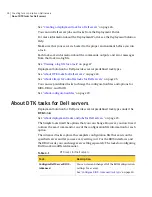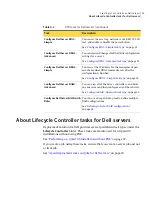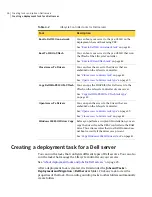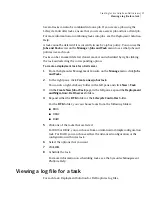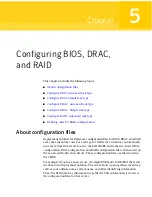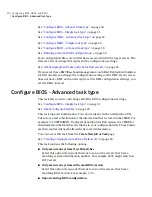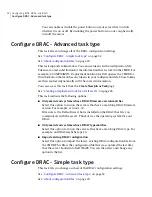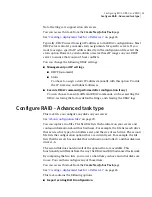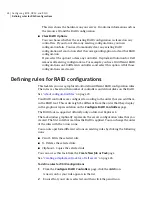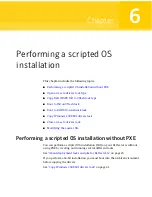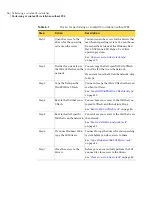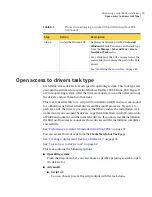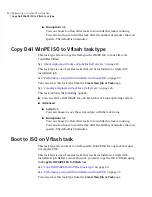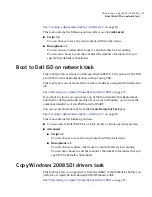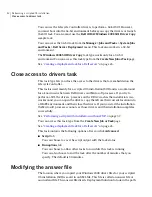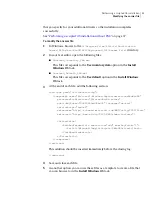See
“About deployment tasks and jobs for Dell servers”
on page 23.
You can view these log files to see the actual command that ran, as well as its
status and output. You can walk though each task to see the commands that the
task executed and what happened on the client for each command.
For example, if you ran a task that successfully configured the RAID system on a
server, you might see the following information:
■
Step 1: Run task X, which contains command A, to find the controllers on the
disk.
The disk has one controller in slot 0.
■
Step 2: Check for a matching rule.
Yes, there is a rule that matches.
■
Step 3: Delete any existing RAID configurations on the server with command
B.
Command B returned output O, which contains the output and any error
messages.
■
Step 4: Configure the RAID by running command C.
Command C returned output P, which contains the output and any error
messages.
The entire process took S number of seconds.
To view a log file for a task
1
From the Symantec Management Console, on the Manage menu, click Jobs
and Tasks.
2
In the left pane, click any task that executed.
3
In the right pane, under Task Status, double-click the task instance that you
want to view the details for.
You can also right-click the task instance, and then click Details.
4
In the task type page, double-click the instance one more time.
You can then use the drop-down lists to view the details for each step in the
task.
Creating tasks and jobs on Dell servers
Viewing a log file for a task
28
Summary of Contents for ALTIRIS DEPLOYMENT SOLUTION 7.1 - FOR DELL SERVERS V1.0
Page 1: ...Altiris Deployment Solution for Dell Servers from Symantec Version 7 1 ...
Page 3: ...Symantec Corporation 20330 Stevens Creek Blvd Cupertino CA 95014 http www symantec com ...
Page 16: ...Getting started with Deployment Solution for Dell Servers Installing WinRM 16 ...
Page 44: ...Performing a scripted OS installation Modifying the answer file 44 ...