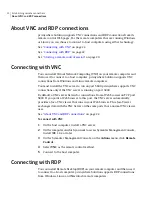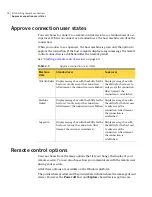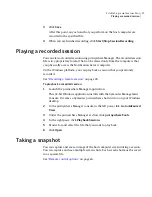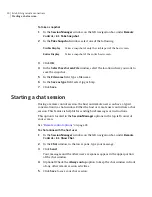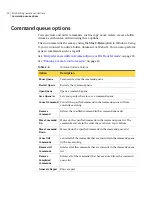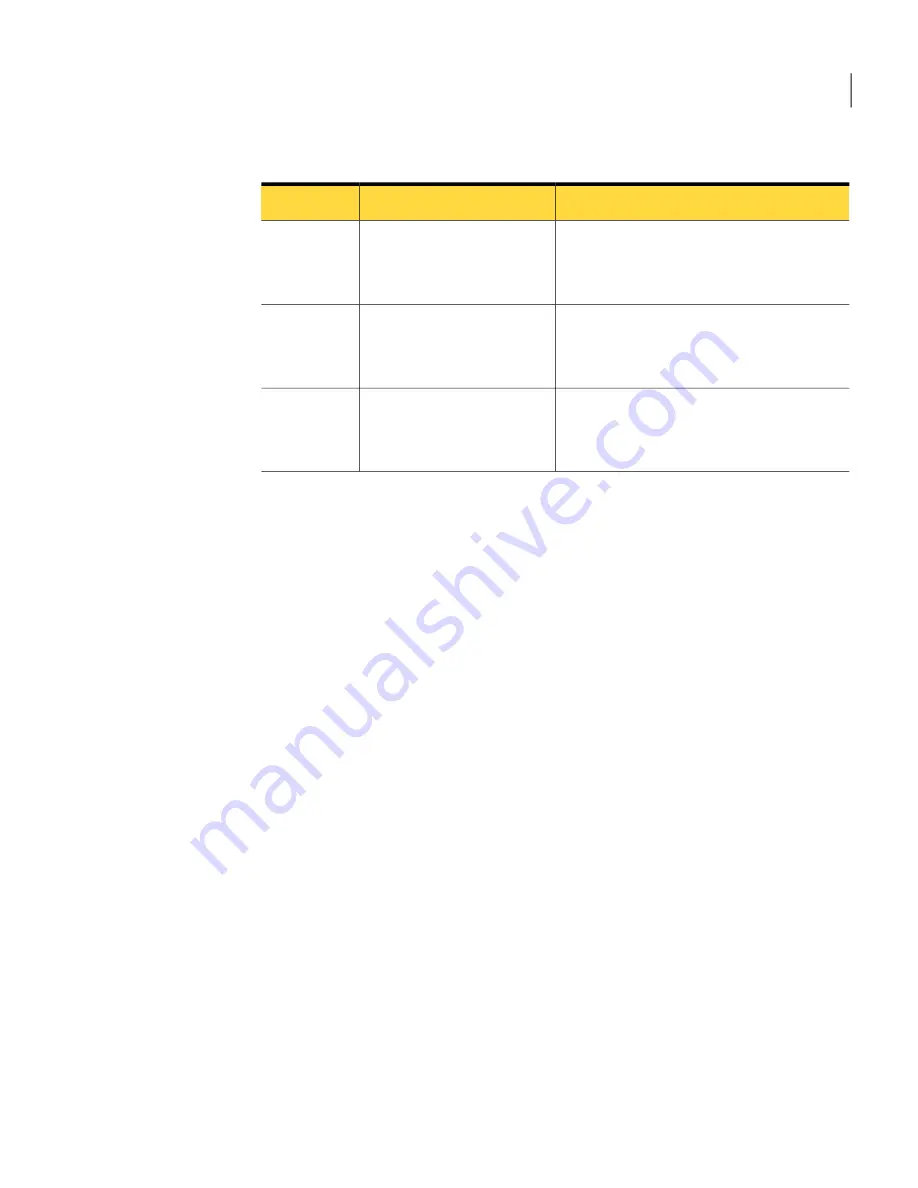
Table 2-1
Process for running a remote control session (continued)
Description
Action
Step
You can copy or move a file to and from the
remote computer.
See
“File transfer options”
on page 31.
(Optional) Perform a file
transfer.
Step 5
You can order jobs and tasks by creating a
command queue.
See
“Command queue options”
on page 32.
(Optional) Create a command
queue.
Step 6
You can end your remote control session.
See
“Ending a remote control session”
on page 34.
End the session.
Step 7
Installing the pcAnywhere plug-in on managed
computers
Several installation policies are defined for the Windows, Linux, and Macintosh
platforms. These installation policies can help you install the pcAnywhere Solution
plug-in on the managed computers that you select.
You can also choose to use a pcAnywhere Plug-in package for each platform.
See
“Running a remote control session”
on page 16.
To install the plug-in on managed computers
1
In the Symantec Management Console, on the Settings menu, click All
Settings.
2
In the left pane, expand the Settings > Agents/Plug-ins > Remote
Management > Remote Control folders.
3
Expand the Linux, Mac, or Windows folder.
4
Click one of the policies or packages.
5
In the right pane, choose the options that you want.
6
Click Save Changes.
Setting platform-specific configuration options
You can use Notification Server to create configuration policies for pcAnywhere
Solution.
17
Establishing remote connections
Installing the pcAnywhere plug-in on managed computers
Summary of Contents for PC ANYWHERE SOLUTION V 12.5
Page 1: ...Symantec pcAnywhere Solution User Guide Version 12 5 ...
Page 3: ...Symantec Corporation 20330 Stevens Creek Blvd Cupertino CA 95014 http www symantec com ...
Page 14: ...Introducing pcA Solution Platform differences 14 ...
Page 36: ...Establishing remote connections Ending a remote control session 36 ...
Page 60: ...Managing Access Server Manually connecting to a host computer 60 ...