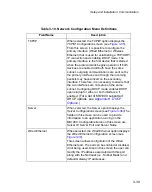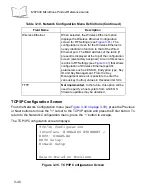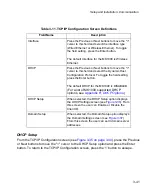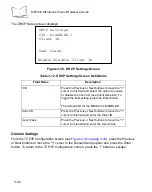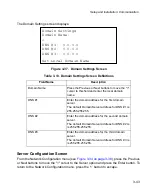3-53
Setup and Installation: Communication
The Driver Configuration Menu
From the System menu (see
), press the Previous or Next buttons
to move the "<" cursor to the Drivers option and press the Enter button.
The Driver Configuration menu displays:
Figure 3-44. Driver Configuration Menu
Table 3-19. Driver Configuration Menu Definitions
Field Name
Description
Internal Scanner
When selected, the Internal Scanner option
displays the
Laser Scanner Configuration
screen
(see
). For the MK1000’s onboard
internal laser scanner, the driver can be enabled or
disabled and the default scan mode can be
changed. (See
for a list of the scan
modes.) If the driver is disabled then the scanner is
not initialized and it becomes possible for a user
application to communicate with the scanner
directly using the appropriate Com driver (i.e.,
C_SID_IO_UART2).
Driver Configuration
Internal Scanner <
External/Aux Barcode Reader
RS-232 Port
RS-485 Port
KEYPAD: ENABLED
Configure Laser Scanner
Summary of Contents for MicroKiosk MK1000
Page 1: ...MK1000 MicroKiosk Product Reference Guide ...
Page 2: ......
Page 3: ...MK1000 MicroKiosk Product Reference Guide 72 53977 02 Revision A February 2004 ...
Page 10: ...viii MK1000 MicroKiosk Product Reference Guide ...
Page 16: ...xiv MK1000 MicroKiosk Product Reference Guide ...
Page 46: ...2 18 MK1000 MicroKiosk Product Reference Guide ...
Page 112: ...3 66 MK1000 MicroKiosk Product Reference Guide ...
Page 116: ...4 4 MK1000 MicroKiosk Product Reference Guide ...
Page 136: ...5 20 MK1000 MicroKiosk Product Reference Guide ...
Page 151: ...B 7 PCK Configuration Programming Bar Codes 1 ...
Page 152: ...B 8 MK1000 MicroKiosk Product Reference Guide 2 ...
Page 153: ...B 9 PCK Configuration Programming Bar Codes 3 ...
Page 154: ...B 10 MK1000 MicroKiosk Product Reference Guide 4 ...
Page 155: ...B 11 PCK Configuration Programming Bar Codes 5 ...
Page 156: ...B 12 MK1000 MicroKiosk Product Reference Guide 6 ...
Page 157: ...B 13 PCK Configuration Programming Bar Codes 7 ...
Page 158: ...B 14 MK1000 MicroKiosk Product Reference Guide 8 ...
Page 159: ...B 15 PCK Configuration Programming Bar Codes 9 ...
Page 161: ...B 17 PCK Configuration Programming Bar Codes B ...
Page 162: ...B 18 MK1000 MicroKiosk Product Reference Guide C ...
Page 163: ...B 19 PCK Configuration Programming Bar Codes D ...
Page 164: ...B 20 MK1000 MicroKiosk Product Reference Guide E ...
Page 165: ...B 21 PCK Configuration Programming Bar Codes F ...
Page 166: ...B 22 MK1000 MicroKiosk Product Reference Guide G ...
Page 167: ...B 23 PCK Configuration Programming Bar Codes H ...
Page 168: ...B 24 MK1000 MicroKiosk Product Reference Guide I ...
Page 169: ...B 25 PCK Configuration Programming Bar Codes J ...
Page 170: ...B 26 MK1000 MicroKiosk Product Reference Guide K ...
Page 171: ...B 27 PCK Configuration Programming Bar Codes L ...
Page 172: ...B 28 MK1000 MicroKiosk Product Reference Guide M ...
Page 173: ...B 29 PCK Configuration Programming Bar Codes N ...
Page 174: ...B 30 MK1000 MicroKiosk Product Reference Guide O ...
Page 175: ...B 31 PCK Configuration Programming Bar Codes P ...
Page 176: ...B 32 MK1000 MicroKiosk Product Reference Guide Q ...
Page 177: ...B 33 PCK Configuration Programming Bar Codes R ...
Page 178: ...B 34 MK1000 MicroKiosk Product Reference Guide S ...
Page 179: ...B 35 PCK Configuration Programming Bar Codes T ...
Page 180: ...B 36 MK1000 MicroKiosk Product Reference Guide U ...
Page 181: ...B 37 PCK Configuration Programming Bar Codes V ...
Page 182: ...B 38 MK1000 MicroKiosk Product Reference Guide W ...
Page 183: ...B 39 PCK Configuration Programming Bar Codes X ...
Page 184: ...B 40 MK1000 MicroKiosk Product Reference Guide Y ...
Page 185: ...B 41 PCK Configuration Programming Bar Codes Z ...
Page 186: ...B 42 MK1000 MicroKiosk Product Reference Guide ...
Page 188: ...C 2 MK1000 MicroKiosk Product Reference Guide Smart Raster 01h ...
Page 189: ...C 3 Scanning Mode Programming Bar Codes Always Raster 02h ...
Page 190: ...C 4 MK1000 MicroKiosk Product Reference Guide Programmable Raster 03h ...
Page 191: ...C 5 Scanning Mode Programming Bar Codes Slab Only Raster 04h ...
Page 192: ...C 6 MK1000 MicroKiosk Product Reference Guide Cyclone Pattern 06h ...
Page 193: ...C 7 Scanning Mode Programming Bar Codes Semi Omni Pattern 07h ...
Page 194: ...C 8 MK1000 MicroKiosk Product Reference Guide ...
Page 196: ...D 2 MK1000 MicroKiosk Product Reference Guide ...
Page 216: ...F 18 MK1000 MicroKiosk Product Reference Guide ...
Page 218: ...G 2 MK1000 MicroKiosk Product Reference Guide ...
Page 222: ...H 4 MK1000 MicroKiosk Product Reference Guide ...
Page 238: ......
Page 239: ......