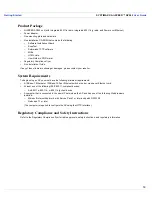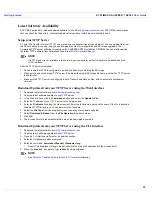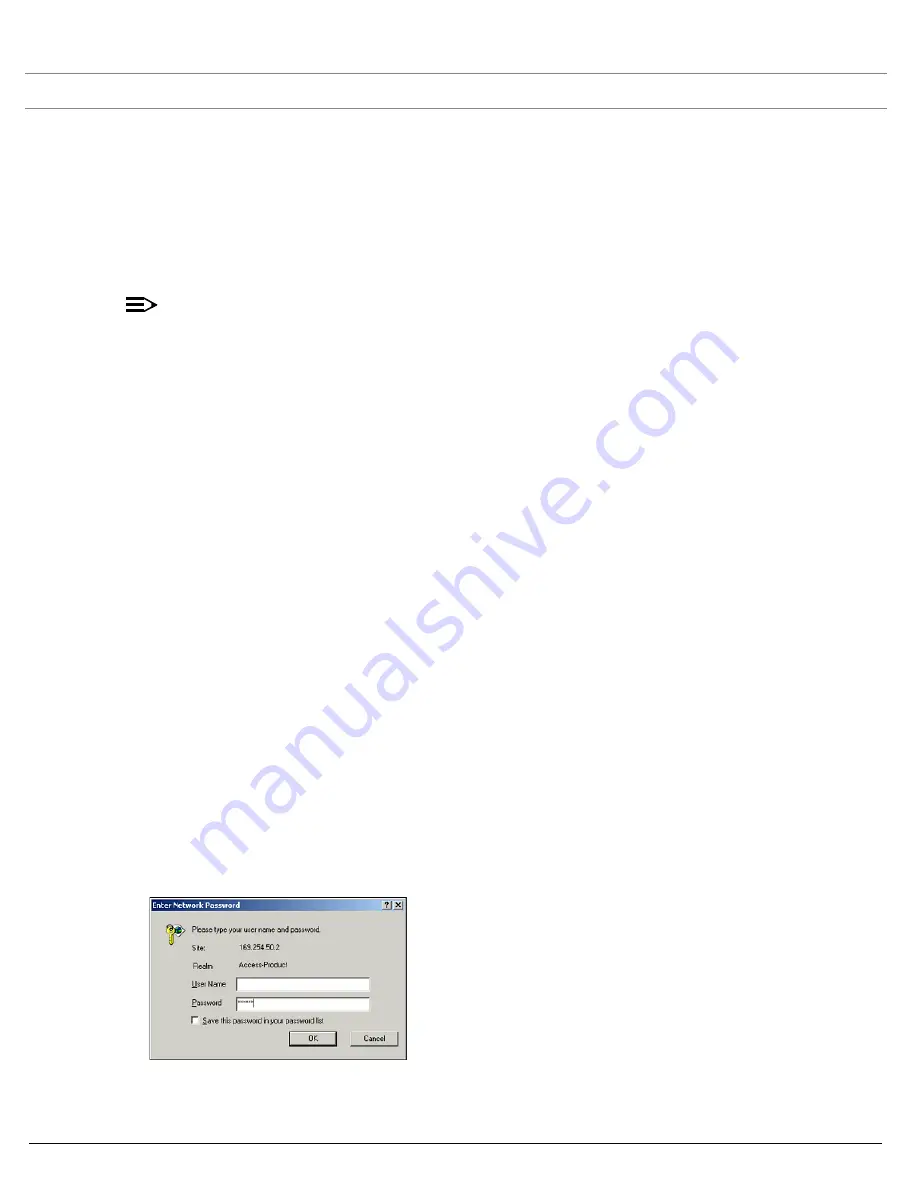
Getting Started
SYSTIMAX® AirSPEED™ AP542
User Guide
22
3.
Set
IP Address Type
to
Static
.
4.
Enter a static
IP Address
for the AP in the field provided. You must assign the unit a unique address that
is valid on your IP subnet. Contact your network administrator if you need assistance selecting an IP
address for the unit.
5.
Enter your network’s
Subnet Mask
in the field provided.
6.
Enter your network’s
Gateway IP Address
in the field provided.
7.
Enter the SNMP Read/Write password in the
Read/Write Password
field (for new units, the default
SNMP Read/Write password is “public”).
NOTE
The TFTP Server IP Address and Image File Name fields are only available if ScanTool detects that the AP
does not have a valid software image installed. See
Client Connection Problems
.
8.
Click
OK
to save your changes.
—
Result: The Access Point will reboot automatically and any changes you made will take effect.
9.
When prompted, click
OK
a second time to return to the
Scan List
screen.
10. Click
Cancel
to close the ScanTool.
11. Proceed to
Setup Wizard
for information on how to access the HTTP interface.
Setup Wizard
The first time you connect to an AP’s HTTP interface, the Setup Wizard launches automatically. The Setup Wizard
provides step-by-step instructions for how to configure the Access Point’s basic operating parameter, such as Network
Name, IP parameters, system parameters, and management passwords.
Setup Wizard Instructions
Follow these steps to access the Access Point’s HTTP interface and launch the Setup Wizard:
1. Open a Web browser on a network computer.
–
The HTTP interface supports the following Web browsers:
•
Microsoft Internet Explorer 6 with Service Pack 1 or later
•
Netscape 7.1 or later
2. If necessary, disable the browser’s Internet proxy settings. For Internet Explorer users, follow these steps:
–
Select
Tools > Internet Options
.
–
Click the
Connections
tab.
–
Click
LAN Settings
.
–
If necessary, remove the check mark from the
Use a proxy server
box.
–
Click
OK
twice to save your changes and return to Internet Explorer.
3. Enter the Access Point’s IP address in the browser’s
Address
field and press
Enter
.
–
This is either the dynamic IP address assigned by a network DHCP server or the static IP address you
manually configured. See
ScanTool
for information on how to determine the unit’s IP address and manually
configure a new IP address, if necessary.
–
Result: The
Enter Network Password
screen appears.
Figure 2-5
Enter Network Password