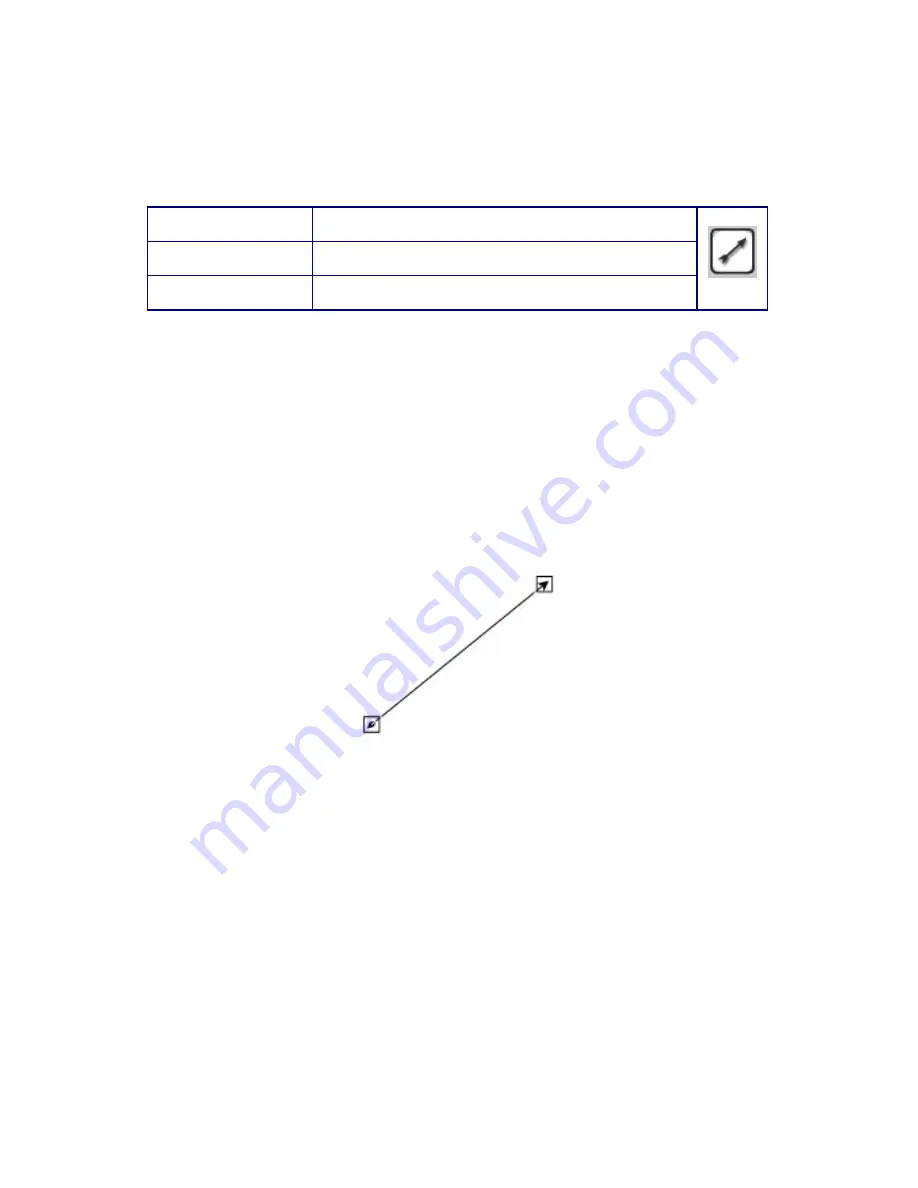
Description of the Drawing Tools (continued)
Arrow
Function
Draws a straight arrow in any direction
Position Any
Features
Line properties, arrow properties
The Arrow tool works just like the Line tool but generates heads
and tails for the arrows. Click the tool, click the point where you
want the arrow “head” to begin, then hold and drag the mouse to
draw the arrow. Release and click to set the final position and close
the Arrow tool. You can adjust the position later if required.
In addition, changes can be made to the arrow, from the options on
the right of the screen, such as border and arrow styles.
Experimentation will quickly show you how it works.
106
Summary of Contents for DiscMaster 101P
Page 1: ......
Page 2: ...Copyright 2008 Systor All Rights Reserved Manual revision 1 5...
Page 6: ...8...
Page 160: ......
Page 163: ......
Page 164: ...Copyright 2008 Systor All Rights Reserved Manual revision 1 5...

































