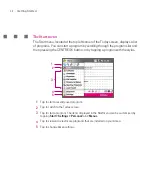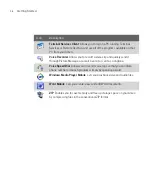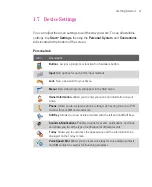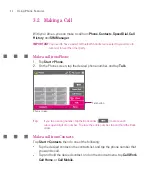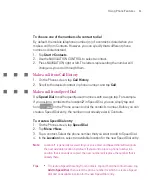45
Entering and Searching for Information
2.3 Using the On-screen Keyboard
The on-screen
Keyboard
is available when text entry is possible. You can enter
text by tapping keys on the keyboard that are displayed on the screen.
To enter text using the on-screen Keyboard
1. In a program, tap the
Input Selector
arrow, and tap
Keyboard
.
2. Enter text by tapping keys on the on-screen Keyboard.
To enlarge the on-screen Keyboard
1. Tap the
Input Selector
arrow, then tap
Options
.
2. In the
Input method
list, select
Keyboard
.
3. Tap
Large keys
.
2.4 Using Letter Recognizer
With
Letter Recognizer
, you can write individual letters, numbers, and
punctuation, which are then converted into typed text.
To use Letter Recognizer
1. From a program, tap the
Input Selector
arrow, and tap
Letter Recognizer
.
2. Write characters, numbers, and symbols in the designated writing area.
Enter capital letters by writing in the
ABC
(left) area of the box.
Enter lower case letters by writing in the
abc
(middle) area of the box.
Enter numbers by writing in the
123
(right) area of the box.
Enter punctuation and symbols by tapping in either area of the box and
then writing the desired character.
Note
Letter Recognizer
is available when text entry is possible.
Tip
For help with writing characters, tap the question mark near the writing area.
Summary of Contents for Ameo
Page 1: ...T Mobile Ameo User Manual...
Page 11: ...11...
Page 20: ...20 Getting Started 16 17 21 22 14 18 19 20 15 25 26 24 23 27...
Page 50: ...50 Entering and Searching for Information...
Page 68: ...68 Using Phone Features...
Page 84: ...84 Synchronising Information and Setting Up Email Security...
Page 110: ...110 Managing Your Ameo...
Page 172: ...172 Exchanging Messages and Using Outlook...
Page 236: ...236 Appendix...
Page 237: ...T Mobile Index...
Page 246: ...246 Index...