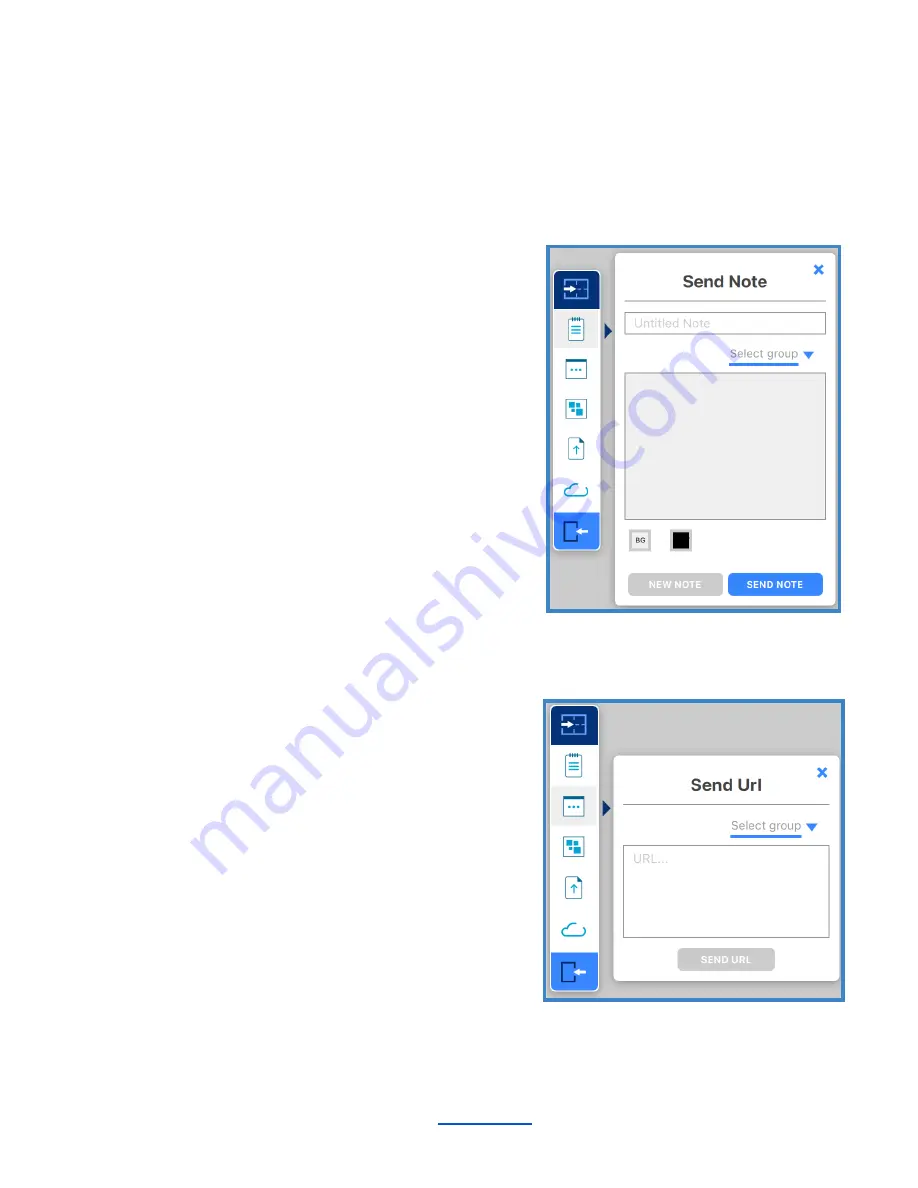
The T1V app Menu
The Menu is located on the left column of your T1V app. In the Menu, you’ll find a series of tools that enable
you to interact with the ThinkHub Room Canvas - including anything from sending notes, URLs, and files, to
downloading assets from the Canvas. Here is a detailed breakdown of what you can do from your T1V app
Menu:
Send Note
Create a note from the convenience of your device
by typing your note into the text field with your own
keyboard. Select ‘Send Note’ to send your Note to
the ThinkHub Canvas. Select the note icon to start
a new note. Once shared to the Canvas, in-room
participants can also edit your Notes - opting to
change background colors to categorize ideas,
changing the actual copy, or annotating on top of
the Note. If there are one or more Groups on the
Canvas, the ‘Select Group...’ dropdown appears in
the top right of the Send Note window. Selecting a
Group within this dropdown will automatically add
the Note to that Group when sent to the Canvas.
Send URL
Enter a URL to send to the ThinkHub Canvas.
ThinkHub will then launch a Web Browser window
with that URL.
________________________________________________________________________________________________________
Contact T1V Support 8am - 10pm EST | +1 877.310.8971 |
| Rev 5.0.2 | 6.13.22 | CONFIDENTIAL | Page 41
Summary of Contents for ThinkHub
Page 1: ...USER GUIDE...

































