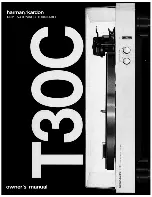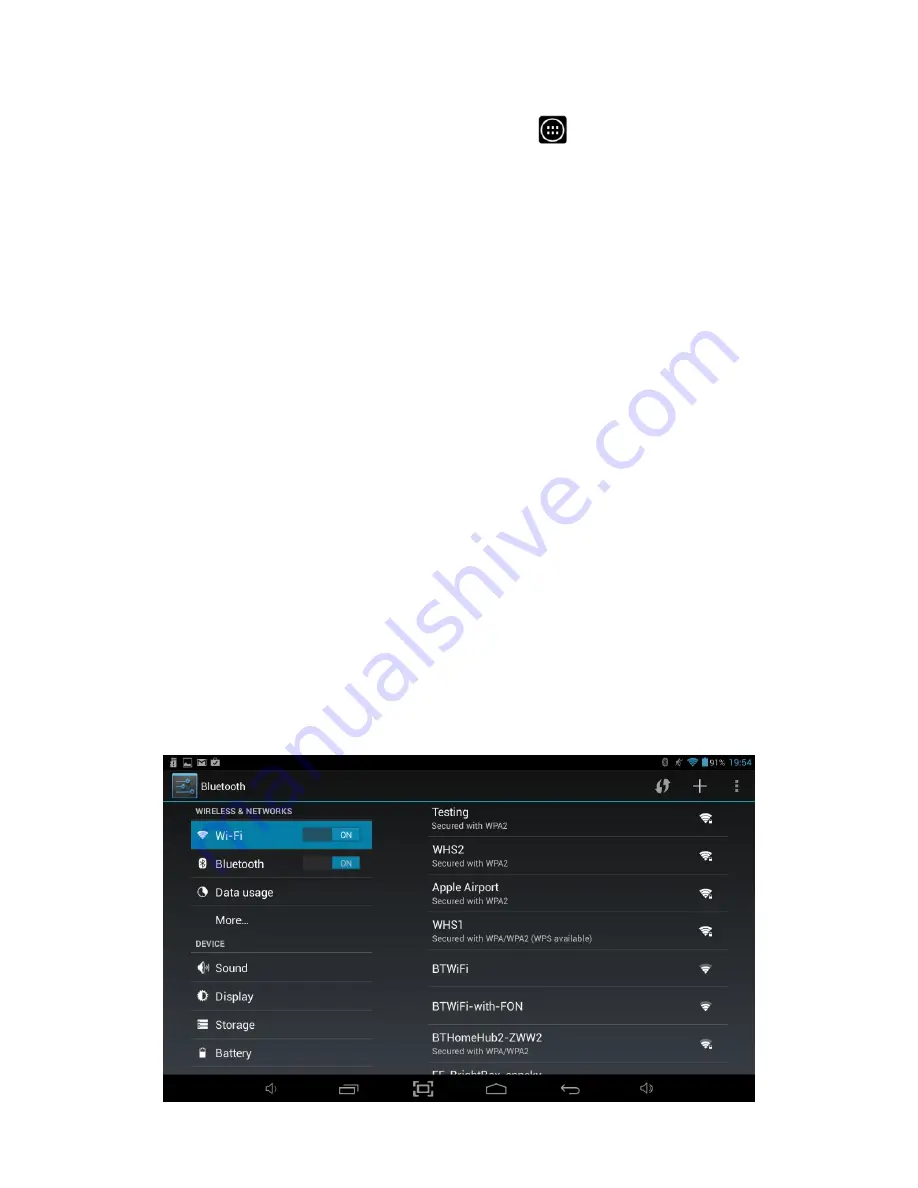
@Tab User Manual
___________________________________________________________________________________________________________________________
17
8. System Settings
To access all the available System Settings for the @Tab, you will need to access the
settings menu. Tap the Applications Launcher icon at the bottom of the Home
Screen. Tap on the
Settings
icon from Application Launcher. This will open the system
settings interface. On the left hand side of the screen are all the available settings
options. Touching one of these groups allows access to all the settings available within
that group on the right hand side of the screen.
8.1 Wireless & Networks
Wi-Fi is a wireless networking technology that can provide Internet access at distances
of up to 100 meters, depending on the Wi-Fi router and your surroundings.
To use
Wi-Fi, you need to connect to a wireless access point, or "hotspot." Some hotspots are
open and you can simply connect to them. Others implement security features that
require a password to be entered in order to ensure that only authorized users can
connect.
Note:
To extend the life of your battery between charges, turn off Wi-Fi when you are
not using it. You can also set your @Tab to disconnect automatically from Wi-Fi
networks when it is sleeping.
To enable Wi-Fi:
1.
Slide the Wi-Fi switch to the right of Wi-Fi to the
On
position.
2.
Once Wi-Fi has been turned on, the @Tab will automatically scan for available
Wi-Fi networks and display the names of those it finds. Secured networks are
indicated with a Lock icon. If the @Tab finds a network that you connected to
previously, it will automatically connect to it.
Summary of Contents for 10QC-16
Page 1: ...10QC 16 ...