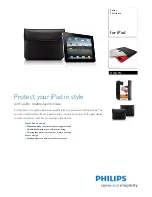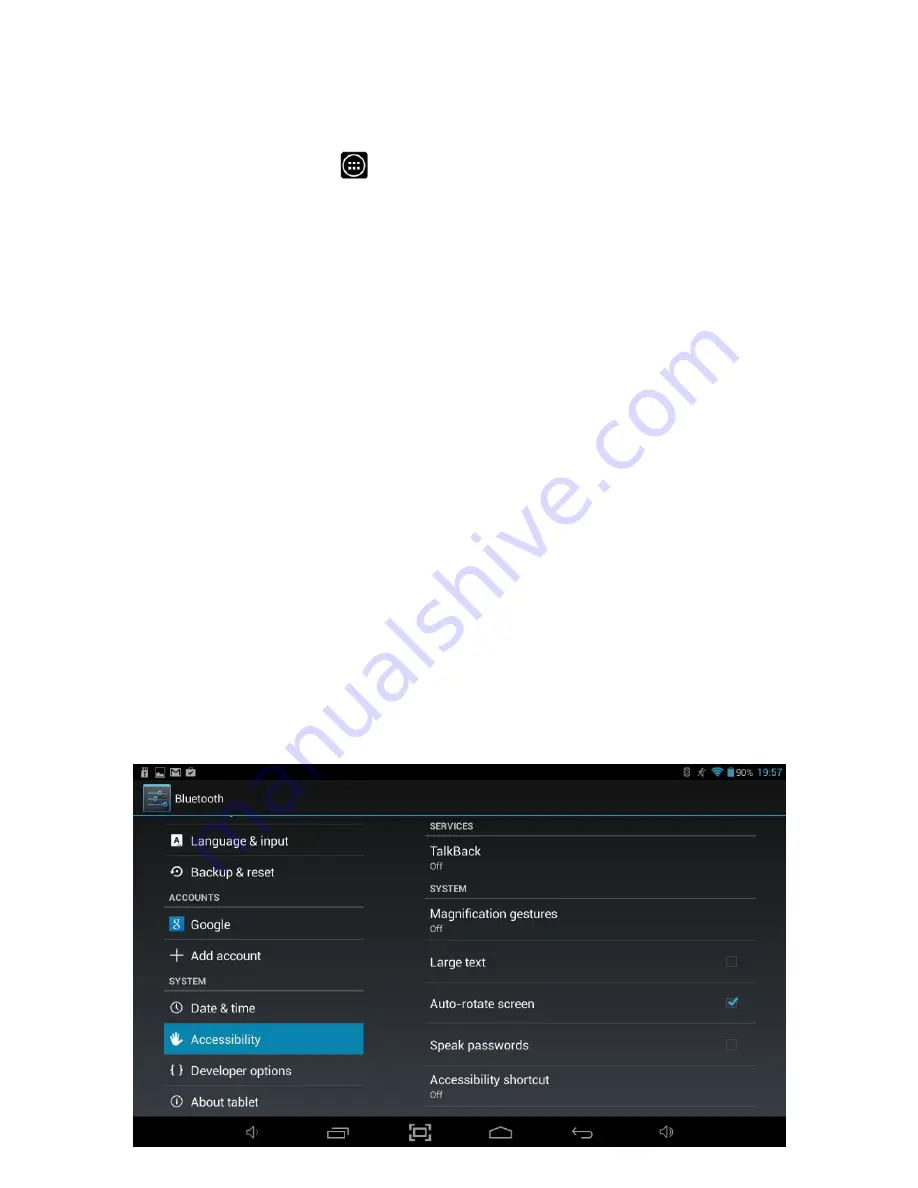
@Tab User Manual
___________________________________________________________________________________________________________________________
31
8.14 Accessibility
The Accessibility option allows the @Tab to be configured for use by anyone.
To access Accessibility settings, you will need to access the settings menu. Tap the
Applications Launcher icon at bottom of the Home Screen. Tap on the
Settings
icon from the Application Launcher page.
On the left hand side menu options scroll down by sliding your finger upwards until
you can see the
Accessibility
option, and then tap on this.
The following options are available:
TalkBack
The TalkBack option provides spoken feedback to help blind and
low-vision users by guiding their finger around the screen using
audio prompting. It describes what is being touched, selected and
activated.
Large text
If enabled, will increase the text size used for all functions of the
@Tab.
Auto-rotate screen
Enable or disable automatic screen rotation when the @Tab is
rotated.
Speak passwords
Allows passwords to be entered using speech instead of the
keyboard.
Text-to speech
output
Allows configuration of the text to speech engine which is used by
default by the @Tab.
Touch & hold delay
Allows the delay settings for gestures on the screen to be changed.
Install web scripts
Allows Apps to install scripts from Google that make their web
content more accessible.
Summary of Contents for 10QC-16
Page 1: ...10QC 16 ...