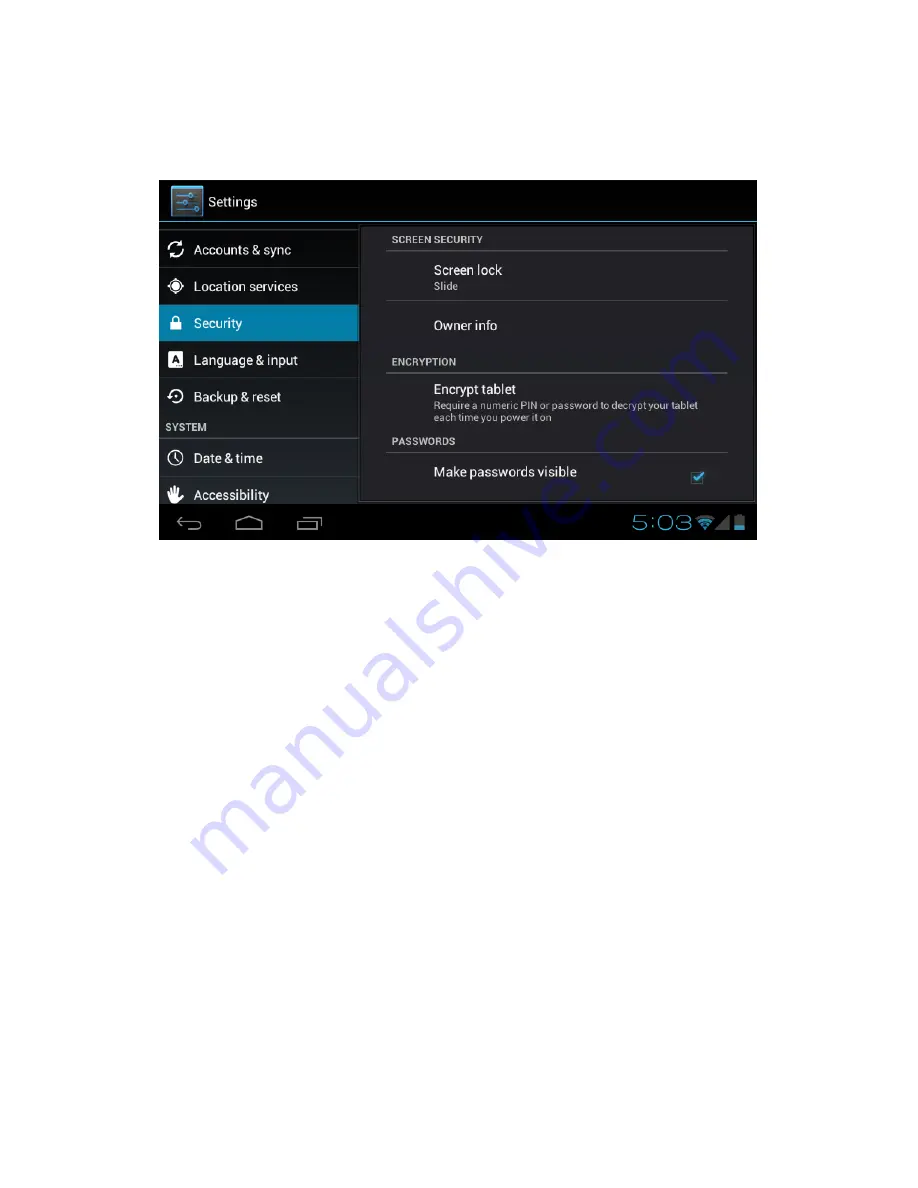
@Tab User Manual
___________________________________________________________________________________________________________________________
26
8.9 Security
The Security option allows you to setup how secure you want your @Tab to be. You
may want to set some form of automatic screen lock to prevent unauthorized access.
If a screen lock has been set, the screen locks when your tablet's display goes to sleep.
Screen Lock
To adjust your tablet's lock settings:
1.
Touch
Screen lock.
2.
Touch the type of lock you want and follow the onscreen instructions.
If you have previously set a lock, you must enter the pattern, PIN, or password to
unlock the lock settings before you can make any changes.
You can choose among these lock options, listed in approximate order of strength:
Slide
Provides no protection, but lets you get to the Home screen quickly, or
open Camera and start taking pictures immediately.
Pattern
Let’s you draw a simple pattern with your finger to unlock the tablet.
PIN
Requires four or more numbers. Longer PINs tend to be more secure.
Password
Requires four or more letters or numbers. This is the most secure
option, as long as you create a strong password.
Note:
If you forget your Pattern / PIN / Password, the only way to gain access to the
device is via a firmware update. This requires a PC running Windows and the latest
firmware, which can be downloaded from the @Tab website
www.theattab.com.
Please follow the procedure outlined in the firmware update document on the site.
Summary of Contents for FOUR.3
Page 1: ...FOUR 3 User Manual...
















































