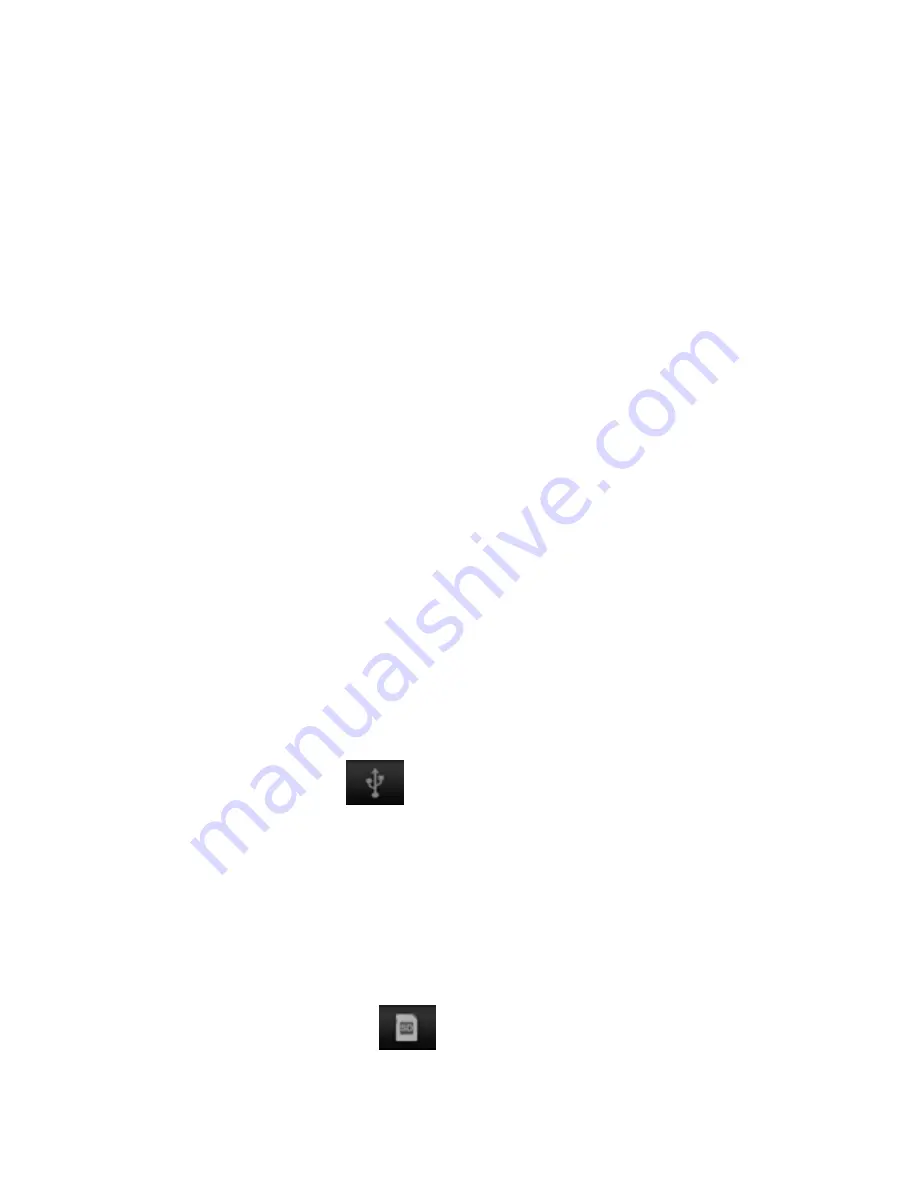
@Tab User Manual
___________________________________________________________________________________________________________________________
9
6. Connectivity
6.1 Connecting to a PC
You can connect the @Tab directly to a PC or Laptop using the supplied USB cable.
Once connected to a PC, the @Tab will appear as a mass storage device allowing you
to access it in the same way you would a removable hard drive, with access via
explorer or my computer.
Using the USB cable, connect the mini USB connector to your @Tab.
1.
Connect the USB connector to a PC or Laptop.
2.
Open folders to view files.
3.
Copy files from the PC or Laptop to your @Tab.
To disconnect the @Tab from a PC, click the USB device icon on the Windows task bar
and click the option to safely remove the mass storage device. Then remove the USB
cable from the PC. Failure to follow these instructions may result in loss of data on
your @Tab or damage to your device.
6.2 Connecting an external USB device
You can use a USB storage device to store additional files.
Note:
Your device may not support some USB storage devices.
1.
Using the USB Adapter Cable, connect the mini USB connector to your @Tab.
2.
Connect a USB device to the USB connector on the Adapter Cable.
3.
Open File Manager.
4.
Touch the USB symbol to view files on the USB device.
6.3 Connecting a micro SD Card
You can insert a micro SD Card into your @Tab to store additional files. Capacities up
to 32GB are supported.
1.
Insert a micro SD Card into the micro SD Card slot.
2.
Open File Manager.
3.
Touch the SD Card symbol to view files on the micro SD Card.
Summary of Contents for FOUR.3
Page 1: ...FOUR 3 User Manual...










































