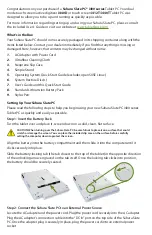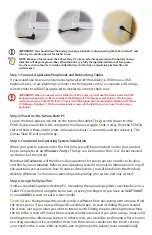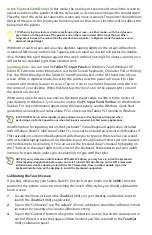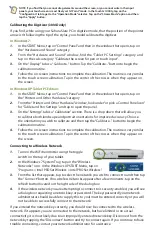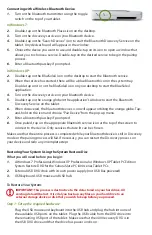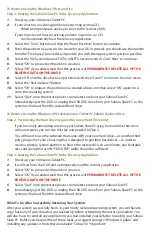Connecting with a Wireless Bluetooth Device
1.
Turn on the Bluetooth transmitter using the toggle
switch on the top of your tablet.
In Windows 7:
2.
Double-tap on the Bluetooth Places icon on the desktop.
3.
Turn on the discovery service on your Bluetooth device.
4.
Double-tap on the “Search Devices” icon to start the Bluetooth Discovery Service on the
tablet. Any devices found will appear in the window.
5.
Choose the device you want to use and double-tap on its icon to open a window that
allows you to choose a service. Double-tap on the desired service to begin the pairing
process.
6.
Enter a Bluetooth passkey if prompted.
In Windows XP:
2.
Double-tap on the BlueSoleil icon on the desktop to start the Bluetooth service.
3.
When the service has started, there will be a blue Bluetooth icon in the system tray.
Double-tap on it or on the BlueSoleil icon on your desktop to start the BlueSoleil
application.
4.
Turn on the discovery service on your Bluetooth device.
5.
Double-tap on the orange globe in the application’s window to start the Bluetooth
Discovery Service on the tablet.
6.
When discovered, the Bluetooth device’s icon will appear orbiting the orange globe. Tap-
and-hold on the icon and choose “Pair Device” from the pop-up menu.
7.
Enter a Bluetooth passkey if prompted
8.
Once paired, tap on the appropriate Bluetooth service icon at the top of the screen to
connect to the device. Only services that are lit can be chosen.
Make sure that the entire process is completed while your Bluetooth device is still in Discovery
mode or the pairing process will fail. If necessary, you can restart the Discovery process on
your device and redo any incomplete steps.
Restoring Your System Using the System Restore Disc
What you will need before you begin:
1.
A Windows 7 Professional, Windows XP Professional or Windows XP Tablet PC Edition
System Restore DVD for the Sahara Slate PC i400 series Tablet PCs.
2.
External USB DVD drive with its own power supply (not USB Bus powered)
3.
USB keyboard, USB mouse and USB hub
To Restore Your System:
IMPORTANT:
This process is destructive to the data stored on your hard drive. All
existing data will be lost. It is vital you back-up any files on your hard drive to an
external storage device or disk that you wish to keep before you proceed.
Step 1: Set up the required hardware:
Plug the USB mouse and keyboard into the USB hub and plug the hub into one of
the available USB ports on the tablet. Plug the USB cable from the DVD drive into
the remaining USB port of the tablet. Make sure that the i400 recovery DVD is in
the USB DVD drive and that the drive has power and is on.