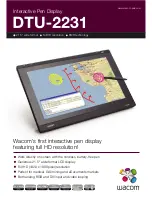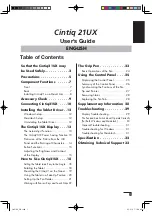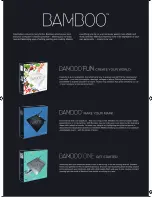Chapter 02:
Touring Your eo TufTab
11
Right Side View
1.
PC Card Eject Button
Use to eject a connected PC Card from the PC Card slot.
2.
PC Card (PCMCIA) Slot
Expansion port allows the connection of external
peripherals that can extend the functionality of the
computer. Compatible with standard Type I and Type II
32-bit and 16-bit PCMCIA cards.
3.
Media Card Reader
For reading data from SD and MMC memory cards.
4.
System Power / Resume Button
Press this button to power on the computer or to resume
normal operation if the computer is in Suspend Mode. Hold
down for 4-6 seconds to immediately turn off the computer.
Note: Using this button to power off the computer is not
recommended unless the computer has stopped responding to user
input as there is no time for the OS to shut down normally, and as a
result, data loss may occur.
!
@
#
$