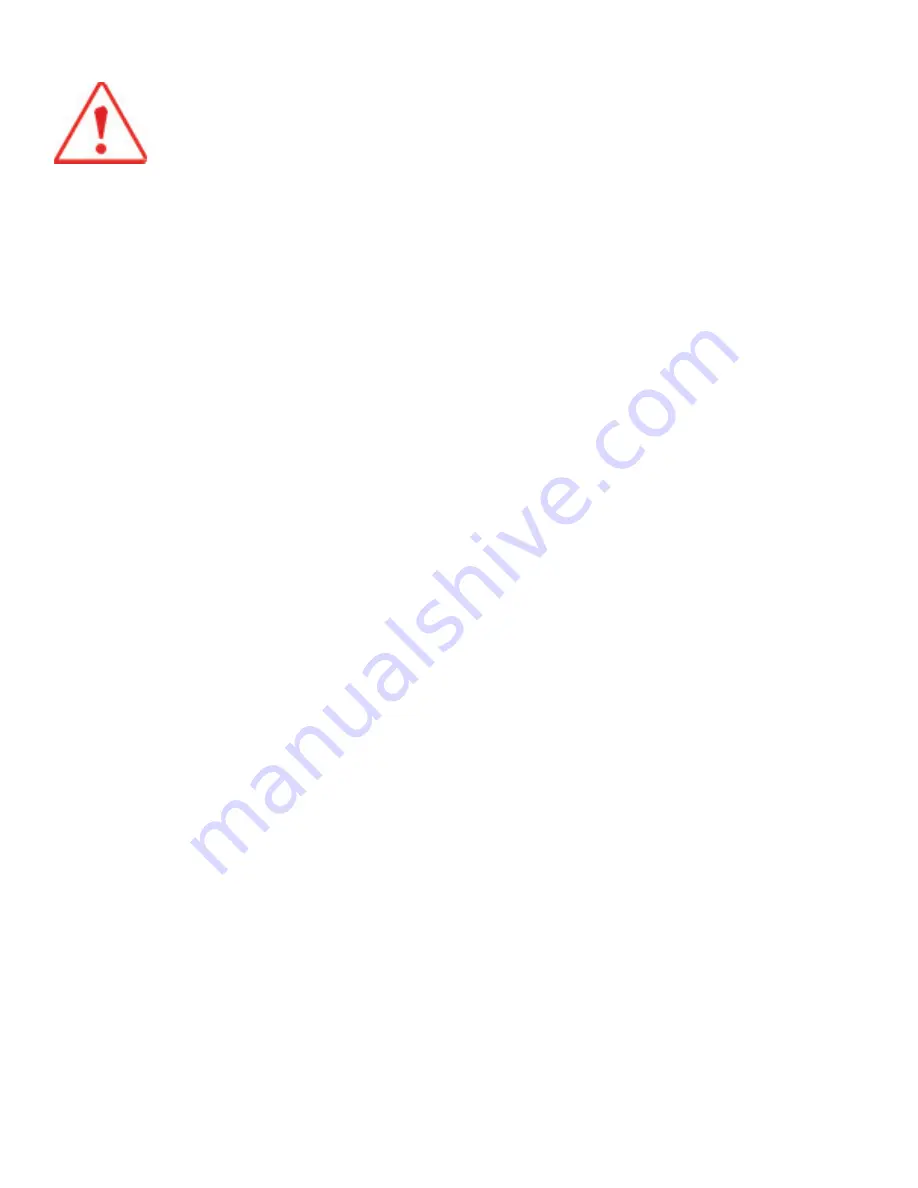
Any changes or modifi cations not expressly approved by the grantee of this device
could void the user’s authority to operate the equipment.
This device operates in 5.15 – 5.25GHz frequency range, then restricted in indoor use
only, Outdoor operations in the 5.15 – 5.25GHz is prohibit.
This device is slave equipment; the device is not radar detection and not ad-hoc
operation in the DFS band.
Labeling Requirements
This device complies with Part 15 of the FCC Rules. Operation is subject to the following two
conditions: (1) this device may not cause harmful interference, and (2) this device must accept any
interference received, including interference that may cause undesired operation.
RF Exposure Information (SAR)
This device meets the government’s requirements for exposure to radio waves. This device is
designed and manufactured not to exceed the emission limits for exposure to radio frequency (RF)
energy set by the Federal Communications Commission of the U.S. Government.
The exposure standard employs a unit of measurement known as the Specifi c Absorption Rate,
or SAR. The SAR limit set by the FCC is 1.6 W/kg. Tests for SAR are conducted using standard
operating positions accepted by the FCC with the EUT transmitting at the specifi ed power level in
different channels.
The highest SAR value for the device as reported to the FCC is 0.55 W/kg when placed next to the
body.
CE Marking
This product has passed the CE test for environmental specifi cations when shielded cables are
used for external wiring. We recommend the use of shielded cables. Please contact your local
representative for ordering information.
This product has passed the CE test for environmental specifi cations. Test conditions for passing
included the equipment being operated within an industrial enclosure. In order to protect the product
from being damaged by ESD (Electrostatic Discharge) and EMI leakage, we strongly recommend the
use of CE-compliant industrial enclosure products.
R&TTE
This device complies with the essential requirements of the R&TTE Directive 1999/5/EC.
This device is classifi ed as class 2 in Article 1(2) of Decision 2000/299/EC due to its capability of
operating WLAN in the band 5.15 to 5.35 GHz.
CB
This device complies with the IEC 60950-1:2005+A1.
TAG GD700
Page 5 of 68












































