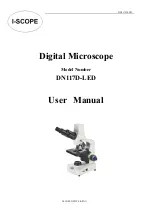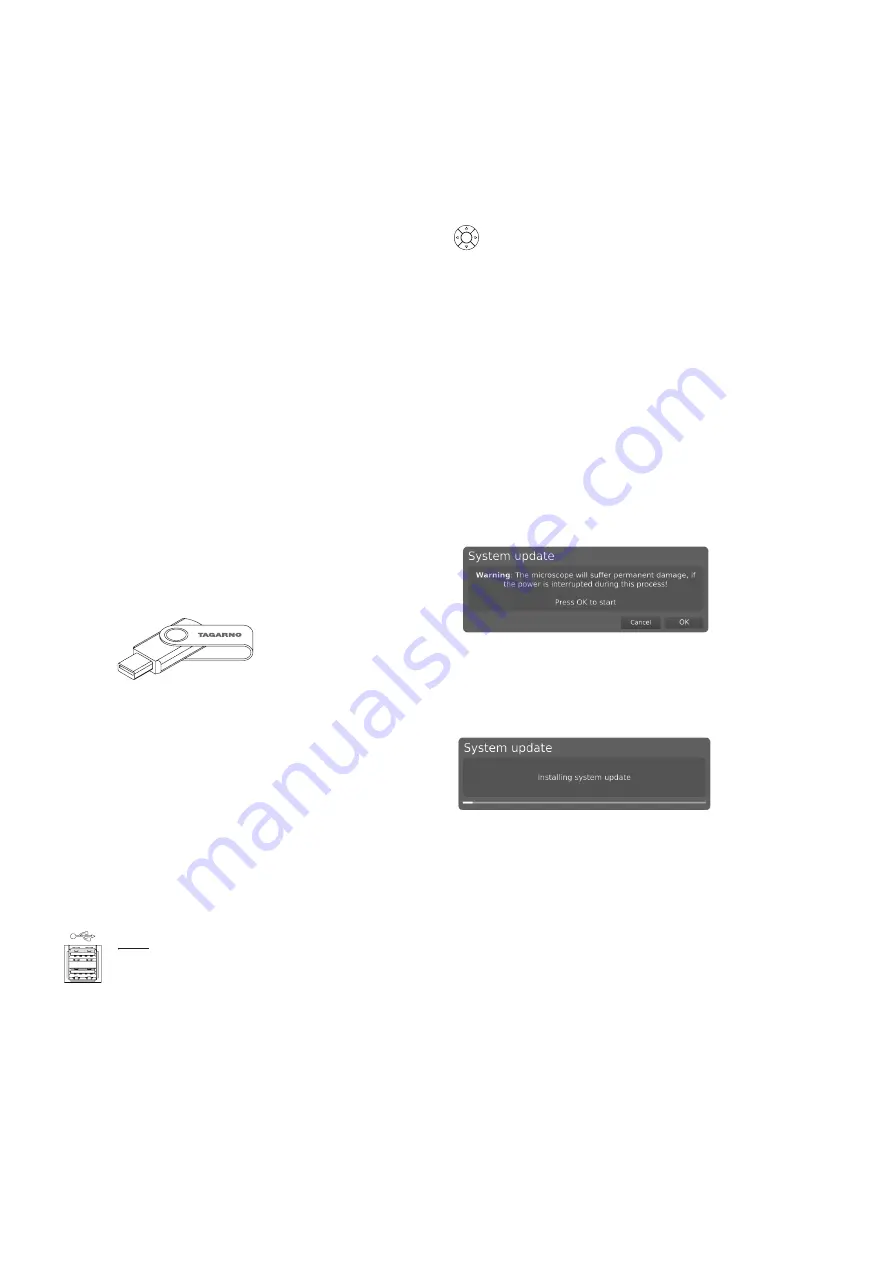
20
A. Access the Setup menu by pressing the round center
button on the XPLUS FHD control box until the Setup
menu appears
B. To navigate in the Setup menu, use the multi function
buttons on the XPLUS FHD control box
C. Go to the fourth menu point (Info) in the top menu
D. Navigate to System Update and choose it by pressing
the round center button
STEP 4: PERFORM ACTIVATION
6. A System Update Warning appears - Read the warning and press
OK to start the system update.
7. Press OK and the update will be processed. Please do not press
the control box unless the installation menu tells you to.
STEP 5: ACCESS THE APPLICATION
After activating your license you are now able to access and use the
new application.
Please see the user manual for further information regarding the use
of TAGARNO applications and features.
If you have trouble activating the application, please contact the
TAGARNO distributor from which you have purchased the product.
After purchasing a TAGARNO application, you need to activate it with
a unique license key file.
To activate a license key on your TAGARNO microscope, follow the
steps below:
Note:
The license can only be paired with the microscope which
has the serial number stated in your license. The license can not be
removed and transfered to another microscope.
STEP 1: DOWNLOAD LICENSE KEY FILE
1.
You will receive an e-mail with a unique license key file after
placing an order, receiving an activation code and requesting
the license via
www.tagarno.com/request-license
Note:
If you are missing your license key file, please contact
license@tagarno.com
to retrieve the file.
2.
Download the license key file to a USB memory stick (FAT32
formatted)
3. If the file is in a ZIP folder, unzip the folder and make sure that
only the correct license file and no ZIP folders appear on the
memory stick. Make sure to also place the license file in the
root of the USB.
STEP 2: PLUG IN THE USB MEMORY STICK
4. Plug the USB memory stick into one of the USB 2.0 inputs at
the back of the microscope. Leave the other input empty during
license activation.
USB 2.0 input
STEP 3: START ACTIVATION
5. The activation process is initiated in the Setup menu - Info -
System Update
12. LICENSE ACTIVATION