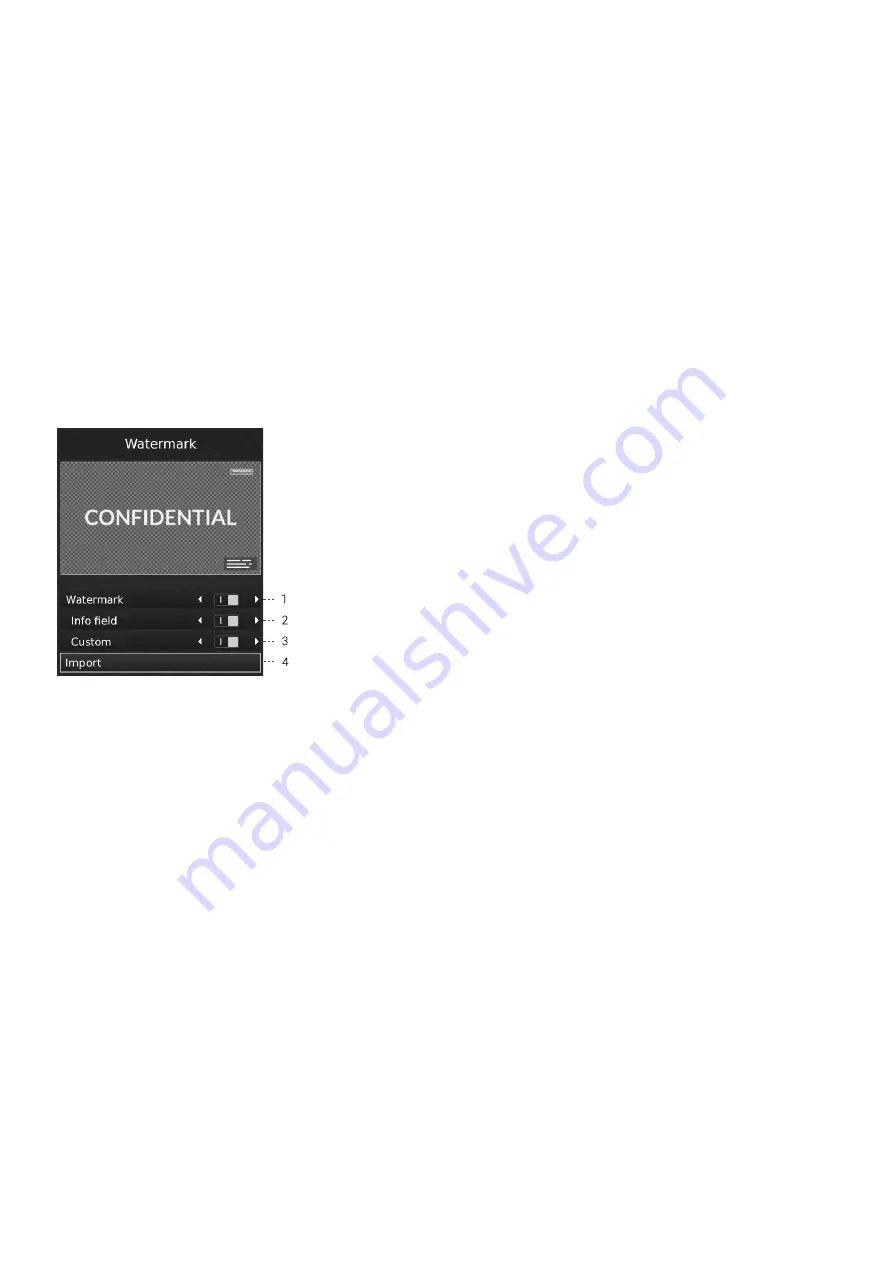
25
With Watermark, your saved images will have an info field containing
specifications from the time of use (time stamp, horizontal field of
view, microscope model and serial number) and/or a custom defined
watermark (e.g.: logo or CONFIDENTIAL).
When activated, the watermark will appear on all captured images.
1.
Creating a Watermark
To use Watermark, create a PNG file that measures 1920x1080px
and give it a file name ending with “.png”. We recommend using GIMP,
which is a free graphics editor or Adobe Photoshop.
2.
Enable or disable all settings
Choose to enable or disable all watermark settings at the same time.
3.
Enable or disable info field
Enable or disable an info field, automatically stating an image prefix
(default or as stated under Camera settings), time stamp, horizontal
field of view plus microscope model and serial number.
4.
Enable or disable a custom watermark
Choose to enable or disable the latest imported custom watermark.
5.
Import a custom watermark
At this stage, you are able to import a custom watermark by inserting
a USB memory stick into the microscope containing a watermark file.
It is possible to import only one custom watermark at a time. This
means that if you wish to change the current watermark, you need to
follow the steps above to import a new watermark.
NB: It is only possible to import watermarks from USB storages with
a FAT32 formatted file system. If your USB storage does not currently
have this file system, a dialogue box allows you to format the USB
storage. A second pop-up will ask you to confirm your selection.
Please notice that all files on the USB memory stick will be deleted
once formatting begins. Formatting time will vary.
After importing, you can see a preview of the watermark before
closing the dialogue box.
To access saved files, see manual section ACCESS SAVED PHOTOS.
STANDARD APPS | WATERMARK (3/3)






























