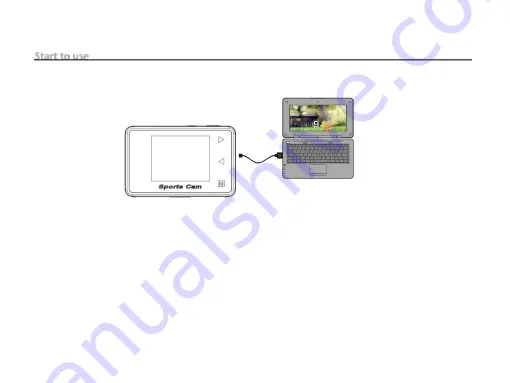
Start to use
1.Charge the built-in lithium battery
The camera is equipped with built-in 3.7V lithium battery. Please ensure power available for the camera and
timely charge it in case of low battery.
Connect the camera to computer for charging under shutdown status. The charging indicator will be on when
charging, and will be off when the battery is fully charged. Generally, the battery can be fully charged after
about 5 hours.
Note: When the DV is on, It will not charge until the DV turn off.
6
Summary of Contents for SportCam 1080P
Page 1: ...Talius SportCam 1080P User Manual...
Page 5: ...Appearance 4...








































