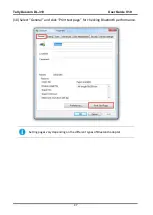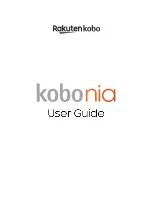Tally Dascom DL-310 User Guide V1.0
37
Auto Calibrate
Label
On, Off
Off
On: It will auto calibrate the label when you use a
different size/format of label.
Off: Disable auto calibrate label
Top Form Sensing
On. Off
Off
Before the printer begins to detect the label length,
it will feed and print based on the printing data so
as to avoid unnecessary waste of media during
length detection.
Paper Sensor
Selection
Gap sensor,
Reference sensor
Gap
sensor
Choose between the gap sensor and the reference
sensor.
Print Home Offset
User-defined
0
Set the vertical distance between print home
position and the top of black mark. When the value
is positive, the media moves inward towards the
printer, and vice versa.
Range:
-5~+5 (mm)
Cutting position
offset
User-defined
0
Set the vertical distance of the tearing position.
When the value is positive, the media moves inward
towards the printer, and vice versa.
Range:
-5~+5 (mm)
Black mark AD
value
User-defined
0
Adjust the black mark detection accuracy.
Explanation for Buttons
Button
Description
Get Printer Setting
When printer is powering on, click this button for acquiring the current setup menu. It
will display on the screen.
Print Self-test
Click this button for printing current settings for the printer.
Restore All Setting
Click this button for restore to default setting.
Send Setting
Make the new settings effective.
Calibrate label
Click this button to calibrate label.
After setting, the printer will beep once, then the setting become valid.
In order to enhance print head lifetime, it is recommended that set the low print
density if the printing quality is acceptable.
Summary of Contents for DL-310
Page 1: ...User Manual DL 310 Label Barcode Printer ...
Page 40: ...Tally Dascom DL 310 User Guide V1 0 27 4 Click Yes 5 Click Next ...
Page 42: ...Tally Dascom DL 310 User Guide V1 0 29 8 Click Next 9 Enter printer name Click Next ...
Page 46: ...Tally Dascom DL 310 User Guide V1 0 33 5 Click Install 6 Click Install ...
Page 47: ...Tally Dascom DL 310 User Guide V1 0 34 7 Installation complete Click Finish ...
Page 55: ...Tally Dascom DL 310 User Guide V1 0 42 4 Click the model name and enter Next to continue ...
Page 57: ...Tally Dascom DL 310 User Guide V1 0 44 7 Check the port type in this case it is COM4 ...
Page 59: ...Tally Dascom DL 310 User Guide V1 0 46 9 Then COM4 for the printer is checked ...