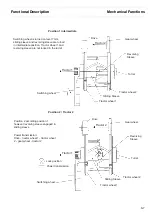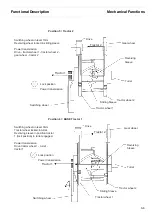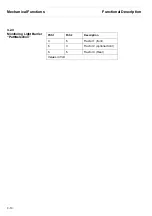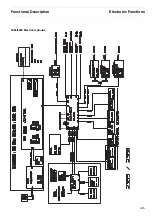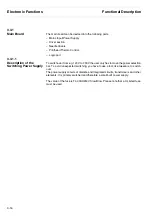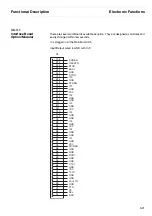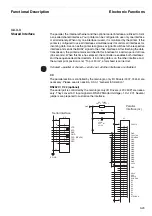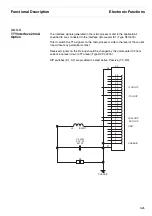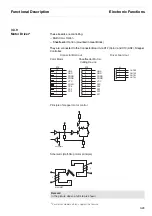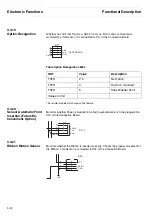Functional Description
Electronic Functions
3-19
3.3.3
Bidirectional Centronics
Interface
1. Overview
This SIDM printer is equipped with a parallel Centronics interface which is located on
the main electronic pcb. The data transfer handshake (with some smaller exceptions)
has been implemented according IEEE1284 standard (Nibble Mode). The Nibble
Mode has been adapted to meet the requirements Microsoft Windows (TM) Oper-
ating System which does a printer identification using “Plug’n’Play”.
2 Detailed description of data transfer in Nibble Mode
The transmission of printer identification is divided into two parts. In the first phase
there is a “negotiation” between PC and printer to activate Nibble Mode. In the second
phase there is a data transfer. At the end of each phase there is a reentry to the
normal Centronics mode according a defined handshake procedure. The name
“Nibble Mode” in this case means that the transmission is performed in two packages
per 4 bit in direction to the PC using existing control lines (bit 0/4=Error, Bit1/5=Select,
Bit 2/6=Paper-End, Bit 3/7=Busy). All other possible modes are using the 8 standard
data lines – now in the opposite direction (printer–PC).
2.1 Phase 1, Negotiation phase
Procedure
– The PC sets SELECTIN to high and at the same time AUTOFEED to low.
– The printer reacts within 35ms with SELECT, ERROR and PAPEREND to high but
DONE to low.
– PC transmits one data byte to the printer with a STROBE signal and sets AUTO-
FEED to high.
– This byte will be analyzed by the printer. If all seems to be ok this byte should be
00hex witch means the PC likes to know whether or not the printer is supporting
Nibble Mode.
– Since the printer is able to run Nibble Mode the printer answers then with SELECT,
ERROR and PAPEREND to low. To create an interrupt at PC side, DONE will be
set to high at the end.
– Now the termination of the negotiation phase will be done by setting SELECTIN to
low.
– As a result the printer is setting SELECT and BUSY to high and after a short delay
also SELECTIN to low.
– As a reaction AUTOFEED is set to low at PC side.
– The printer is now setting ERROR and SELECT in normal Centronics mode
according the actual state and after that DONE is changed back again to high.
– PC should react then setting AUTOFEED signal to high.
– As the very end of this negotiation phase the printer sets BUSY and DONE in
normal.
– Centronics mode according the actual state.
– Now everything is in normal state.
Summary of Contents for 2365
Page 1: ...Maintenance manual Matrix printer 2365 2380...
Page 2: ...This page intentionally left blank...
Page 8: ...This page intentionally left blank...
Page 10: ...This page intentionally left blank...
Page 20: ...This page intentionally left blank...
Page 32: ...Mechanical Functions Functional Description 3 12 right mark mark mark...
Page 35: ...Functional Description Electronic Functions 3 15 2365 2380 Electronic groups...
Page 128: ...This page intentionally left blank...
Page 134: ...Mechanical Adjustments Adjustments 6 6...
Page 136: ...Electrical Adjustments Adjustments 6 8...
Page 142: ...Housing Spare Parts and Schematics 7 2 7 1 Housing 7 1 1...
Page 144: ...Basic Printer Spare Parts and Schematics 7 4 7 2 1 Basic Printer 1 3 36...
Page 145: ...Spare Parts and Schematics Basic Printer 7 5 Basic Printer 2 3 462646...
Page 146: ...Basic Printer Spare Parts and Schematics 7 6 Basic Printer 3 3...
Page 151: ...This page intentionally left blank...
Page 164: ...Option Recognition Spare Parts and Schematics 7 24 7 10 Option Recognition...
Page 168: ...This page intentionally left blank...
Page 170: ...Tractor Complete Rear Tractor 2T Model 8 2 8 2 Tractor Complete 4 1...
Page 172: ...This page intentionally left blank...
Page 174: ...Cutting Device Option Specifications 9 2 14 6 4 12 1 5 6 11 7 13 7 8 17 2 9 3 16 15 4...
Page 176: ...This page intentionally left blank...
Page 177: ...2nd Front Tractor option 10 1 10 2nd Front Tractor option...
Page 179: ...Printer Stand Overview 11 1 11 Printer Stand 11 1 Overview...
Page 180: ...Installing the Printer Stand Printer Stand 11 2 11 2 Installing the Printer Stand 1 2 3 4...
Page 181: ...Printer Stand Installing the Printer Stand 11 3 6 8 7 5...
Page 182: ...Installing the Printer Stand Printer Stand 11 4 9 10...