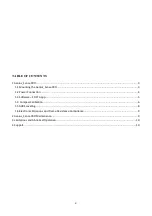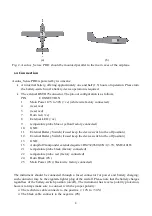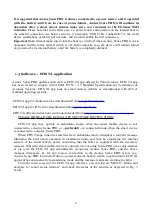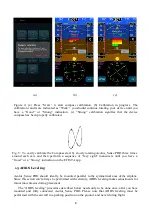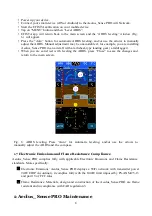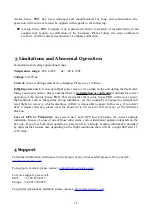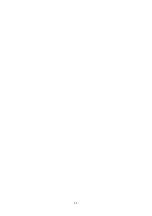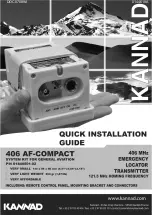Then, depending on the device and operating system, you may need to tap "Software information",
then tap "Build number" seven times
repeatedly.
The "Developer options" menu will now appear in
the Settings menu. Again, depending on the device, it may appear under Settings->General->
Developer options (you need to go back to the Settings screen and scroll down to the end).
When "Developer options" menu is enabled, the user goes inside, finds the option “USB
Debugging” and enables it. Now you have access to your device USB.
As an unwritten rule, since we can't know the menu of every android device, the above procedure
might be a bit different on your device. For example, in Xiaomi Redmi there is no option “Build
Number”, instead you tap “MIUI version” several times to enable the "Developer options". So if
you can't find-out how to enable "Developer options"on your device, run a Google search: How
do I turn on the Developer Options menu on <put your device name here>, or drop us an email
and we'll perform the search for you.
Wifi Connection
Aeolus_Sense PRO i n s t r u m e n t creates a wifi network that is used to connect to a smart device.
The SSID of the wifi network is “AEOLUS XXXXXXXXX” where X is a unique alphanumerical
string. Up to ten (10) smart devices can be simultaneously connected via wifi to a Aeolus_Sense
PRO i n s t r u m e n t .
1.4 Compass Calibration
Before start using your Aeolus_Sense PRO, the device compass should be calibrated. This only
needs to be done once. Please note that compass calibration must be performed with the aircraft
in a parking position on the ground, and never during a flight. Moreover, this calibration
procedure must be performed with the Aeolus_Sense PRO as close as possible to the final
installation position in order to compensate for parasitic magnetic fields. The exact steps for
compass calibration are outlined below:
•
Power up your Aeolus_Sense PRO instrument
•
Connect a smart device (iOS or Android) to the Aeolus_Sense PRO wifi Network (no
password needed).
•
Start the EFIS TA application on the smart device.
•
Tap on “MENU” button and then “Compass Calib”.
•
A notification window will pop up, informing you that the calibration procedure is about
to start. Press “Start” to continue.
•
The application returns back to the main screen with a superimposed calibration window,
indicating the calibration progress (Fig. 4 ) . Start rotating your device slowly, until the
indication on the screen becomes “Good” or “Strong”. To easily achieve the desired
calibration results, start by rotating your device three times around each axis and then
perform a sequence of “lazy eight” maneuvers (Fig. 5).
•
Press “Close” or wait a few seconds until the calibration window closes automatically.
7
Summary of Contents for Aeolus Sense PRO
Page 11: ...11 ...