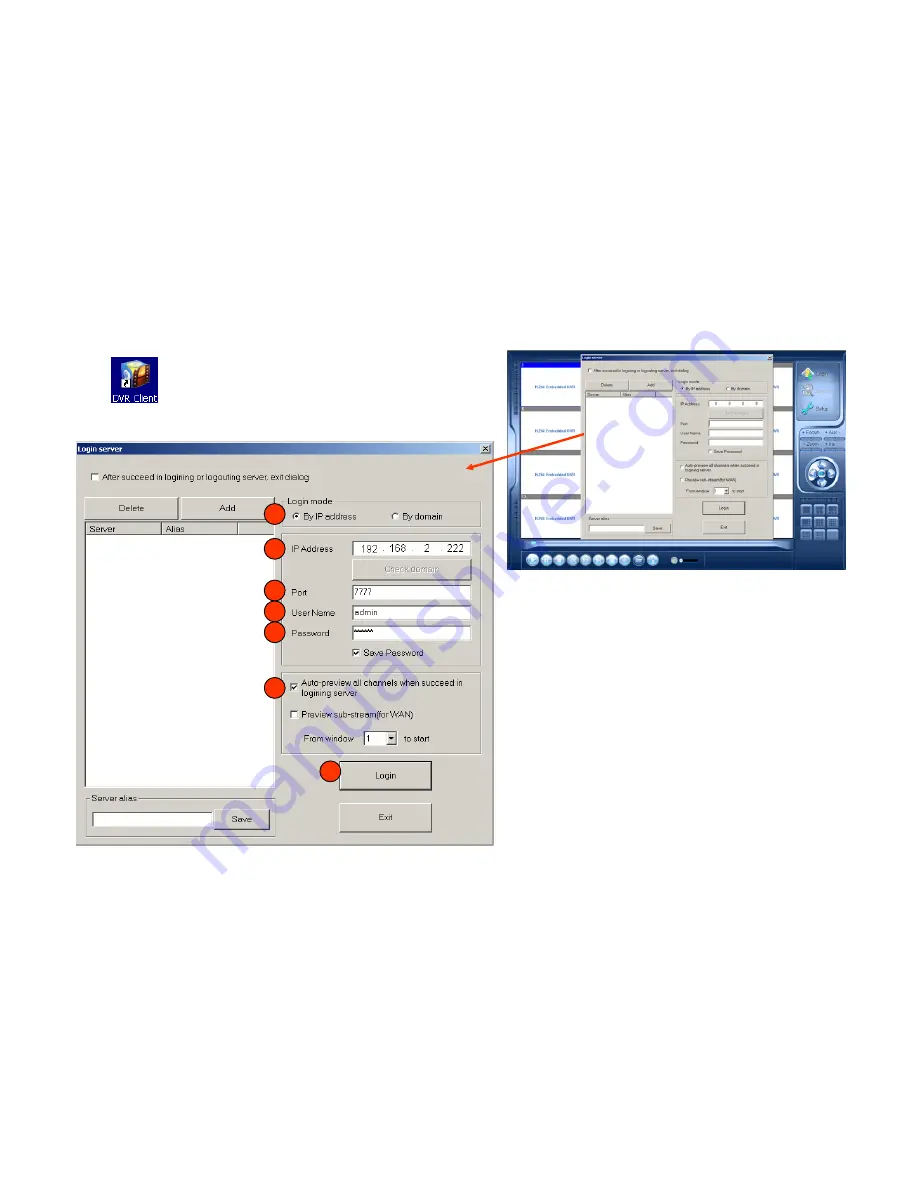
14
Viewing DVR from local PC or Laptop
Log Into Your DVR
1.
Click “By IP address”
2.
Enter the IP address from the DVR Network
Setup Screen
3.
Enter Port 7777
4.
Enter User Name
•
The default is “admin”
5.
Enter Password
•
The default is “666666 or 888888”
6.
Check “Auto-preview…”
7.
Click “Login”
All information will be saved for future login
•
Once the video has loaded click on Exit
•Double-click the DVR Client
shortcut icon on your desktop
1
2
3
4
5
6
7













































