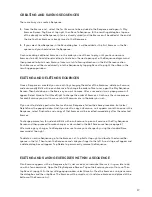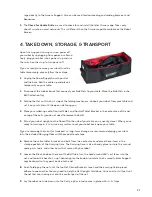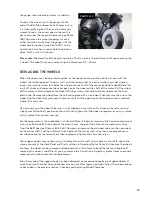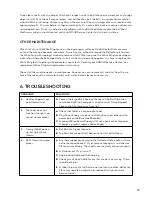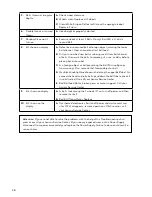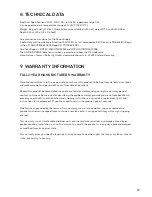18
Modifying The Exercise List
There are several functions within the Exercise List that need to be pointed out. As pointed out many
times previously, the quickest way to access the Exercise List is to tap on Exercises ( ) at the bottom
right. All Exercises and Sequences are saved to and stored in this list (this list is essentially the robot’s
memory). Besides just storing these items for easy access, you can also perform several functions from
this screen.
1.
To create a new Exercise, tap New at top right and follow the instructions under Ball Screen (see
page 8).
2.
To change to order of the Exercises and Sequences, tap Edit at top right, then hold down on the item
you want to move, then move it up or down in the list to the desired position, then let go. Tap Done at
top right.
3.
To rename an item, or edit the item’s description, tap on the equal (=) symbol to the far right of the
item. This opens a dialog box to enter or modify an item’s name or change its description.
4.
If you know the name of the Exercise you want to locate, tap the magnifying glass icon at top right,
then type in a word or words in the item’s name. A list of all items matching that word, or those words,
will appear above the keyboard. When finished with your search, tap the X at top right to exit the
search function.
5.
Delete an items by dragging left on the item and in the resulting dialog box, tap Delete.
6.
If you have set up an email, FaceBook, and/or other social media account on your tablet, share items
by tapping Edit at top right. Then tap the checkbox at far right for each Exercise you want to share.
Then tap Share at top right. A list of your email and social media programs will appear. Select the ones
you want to share, then in the resulting windows, type in your message and attach the files.
Connection Manager
The Robot icon ( or ) at bottom center reveals whether or not your tablet is connected to your robot.
Many times, the tablet automatically establishes a Bluetooth connection with the robot when the
Amicus app is first launched, when the power to the Base is cycled on/off, and at other times. When a
connection is established, ( ) is shown, but when it is broken, ( ) is shown.
When a broken connection is indicated, try these things:
1.
Tap the Robot icon and in the resulting screen (the Connection Manager), touch Rescan at top right.
If the tablet establishes a connection, it will show a list of all Amicus Prime robots within Bluetooth
range. Select yours and tap the associated Connect button.
2.
If no robots appear after rescanning, close the Amicus app on the tablet and then reopen it.
3.
If restarting the app doesn’t work, cycle power on/off to the robot by unplugging and then re-plug-
ging into power.
4.
If all the above fails, try restarting the tablet by holding down the power button until the screen
goes blank, wait about 10 seconds, and then press the power button to turn the tablet back on.