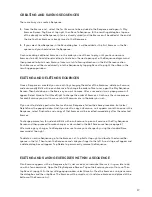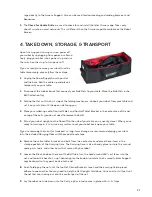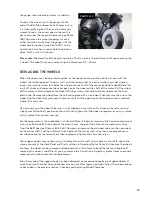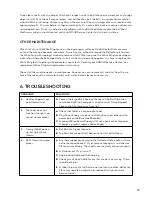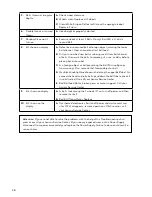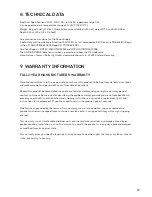20
Changing The Battery In Your Remote
The Remote is powered by two 3 V, CR2016 button cell batteries. After long use, the batteries will
run down and will need to be replaced. After purchasing replacement batteries, open your remote by
inserting a coin or flathead screwdriver in the slot located on the wide end of the Remote and twisting
to pop it open.
Remove the circuit board containing the battery. With your thumbnail, pull the battery holder away
from the circuit board. Pop the two depleted batteries out of the battery holder and replace with fresh
batteries. When inserting into the battery holder, be sure the positive side (+) of both batteries face up.
Re-insert the battery holder into the circuit board.
Reassemble the circuit board into the top housing (battery side up). Position the U-shaped metal piece
around the outside of the top housing. Then place the bottom housing on top and press the top and
bottom housings together, starting at the narrow end and working your way to the wide end until the
housings snap in place.
Other Functions Of the Robot Screen
There are 3 other functions of the Robot Screen that we have not covered yet:
1.
The
Disconnect Button
can be used whenever you desire to break the Bluetooth connection be-
tween Control Panel and Robot. Disconnection can also be accomplished by quitting the Amicus
App, powering down the control Tablet, or powering down the robot.
2.
At the top left of this screen is reported some important information about the Bluetooth signal
strength (handy for troubleshooting connection problems), Hardware and firmware versions (helpful
to know if you have the latest hardware), the Serial Number of your device, and finally, the Bootload-
er version (a critical piece of software that loads the operating system).
3.
The
Firmware Update Button
. When your firmware is current, this button shows, You have the latest
firmware! If you don’t see that message, tap this button, and provided you have an internet connec-
tion, the tablet will retrieve the latest firmware and install it automatically. The update process can
take 8–10 minutes, and it is very important that you never power off the tablet during that process
(please have the tablet plugged into power or plenty of battery life before starting). It is also rec-
ommended to not use the tablet for anything else during updating and let the update process end
completely before doing anything else with the tablet.
Functions Of the Information Screen
Acccess the Information Screen by tapping on the Info icon ( ) at bottom right. This will open the
Information Screen. All functions on this page require an internet connection. This screen has the
following functions:
1.
The
Support Website Button
, when touched, will take the user to the Butterfly Amicus webpage
where the latest news on this line of robots is posted. You can also obtain additional exercises by
visiting this webpage.
2.
If you have an email account setup, you can use the
Report An Issue Button
to send an email mes-