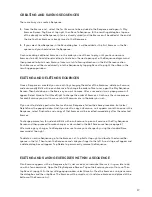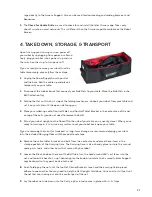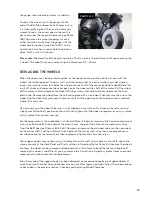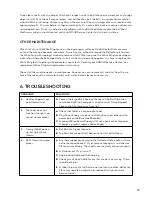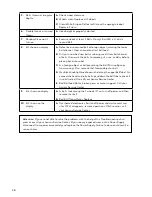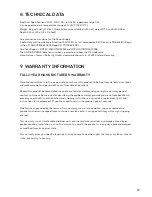24
Photo 26A
Photo 26B
Photo 26C
Photo 26D
Ball Jams
Your robot is equipped with a special system
to detect and react to problems in the ball
channel. When the system detects a problem, it
will attempt to automatically clear the ball jam
by turning the Ball Feed Motor and the wheels
forward and backward 7 – 8 times.
If the error can’t be resolved so, all motors stop
and the system shows an error code on the
display (Er1 or Er2). Er1 indicates a problem in the
base of the robot, and Er2 indicates a problem in
the head of the robot (see Troubleshooting, p. 25).
To begin troubleshooting, first disconnect power. For an Er2 code, check that a ball is not stuck among
the 3 wheels (commonly occurs after moving the head height down). If so, simply remove those balls by
hand and resume normal operations.
For an Er1 code, remove the head by disconnecting the Head Cable, loosening the large Black Knob on
the rear of the Ball Tube, and pulling up on the head. Then tilt the entire net system forward to expose
the access slot on the Base Bottom, (see Photo 27). Take a long rod-like tool (screwdriver, dowel, etc.)
that is about 30 cm (12 inches) long, insert it into the access slot, and push balls out the top of the
lower Ball Tube.
Photo 27