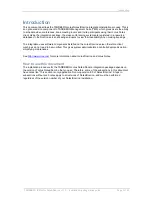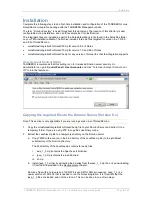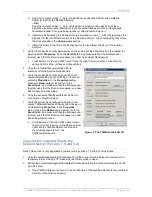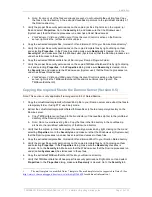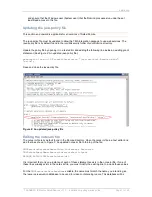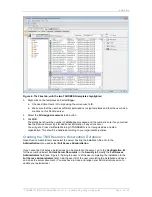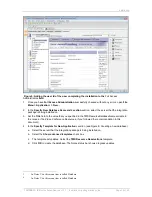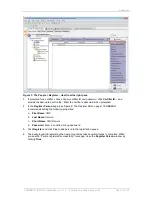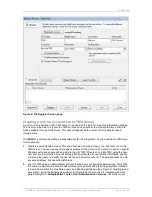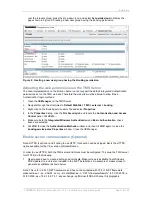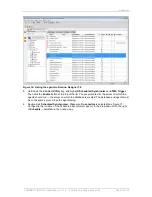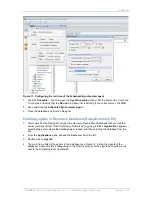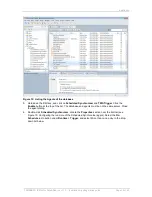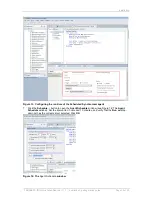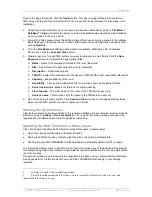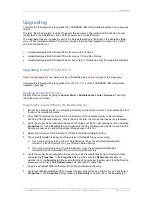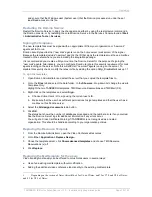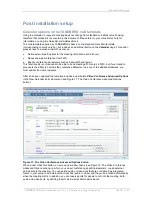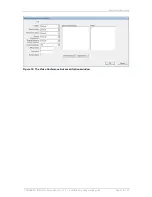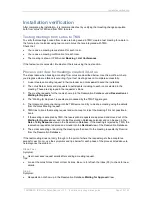Installation
TANDBERG IBM Lotus Notes/Domino v 11.3 - Installation & getting started guide
Page 19 of 49
Provider‖ -sy 12
Replace %ComputerName% with the name of the computer.
2. Open IIS Manager and right click on the TMS site, and select
Properties
.
3. Go to
Directory Security > Secure communications
section, and select
Server certificate
.
4. When the wizard pops up, click
Next
, and then
Assign an existing certificate
. You can now see
the certificate that was created in step 1, click
Next
to see information about the certificate, and
click
Next again
to complete the installation. TMS is now configured for HTTPS.
To set up the Notes server, the certificate chain must be added to the java certificate store:
1. Export the TMS server certificate to a .cer file. Copy the file to the Domino server, for example
c:\certificates\tmscertificate.cer.
2. Log in to the Domino server.
3. Open a command prompt on the Domino server.
4. Change directory to <Domino directory>\jvm\lib\security, for example cd Program
Files\Lotus\Domino\jvm\lib\security.
5. Import the certificate by writing ..\..\bin\keytool.exe -import -trustcacerts -keystore cacerts -alias
<myname> -file <location of certificate file>\tmsserverauth.cer. It is advisable to give the certificate
a proper alias (for example TMS_server_certificate).
6. Restart the Domino server.
Enabling agents in Resource Database (Notes V6.5, V7.0, and
V8.0)
1. Start Lotus Domino Designer and open the Resource Reservations Database that you created
earlier (normally called ―Video Conference Resources‖) by going to
File > Application > Open…,
selecting the server where the database was created, and then selecting the database from the
list.
2. Expand the
Shared Code
item from the view in the left frame.
3. Click on
Agents
.
4. The main frame lists all the agents in the database (see Figure 10: Listing the agents in Domino
Designer 7.0). Five or six (depending on the Domino version) of the agents have red and yellow
icons next to them, marking them as disabled.